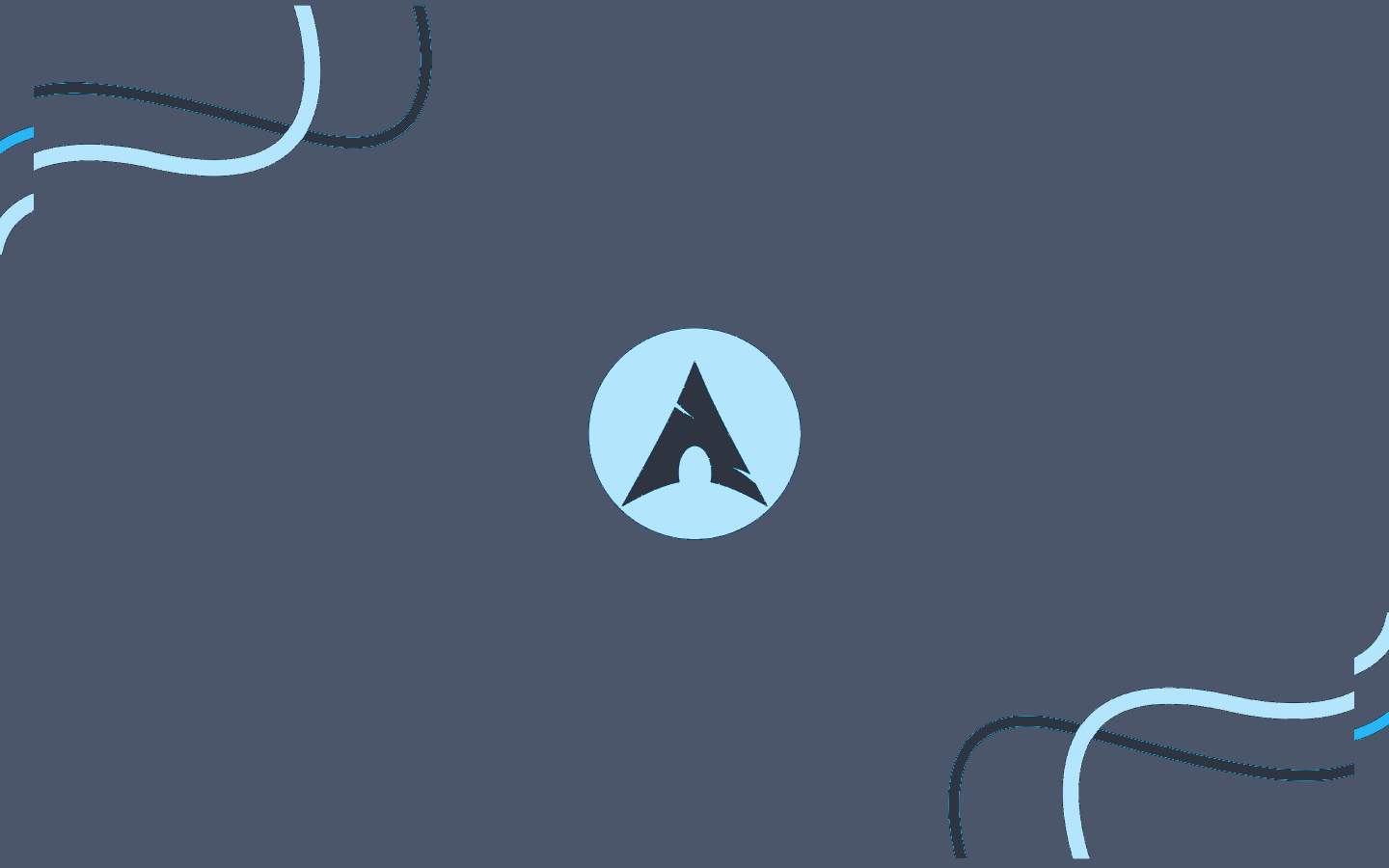Linux-Verwaltungswesentliche: Tipps zum professionellen Systemmanagement
Inhaltsverzeichnis
- Benutzerverwaltung
- Navigation im Dateisystem
- Paketverwaltung
- Bewährte Sicherheitsmethoden
- Praktische Tipps
- Befehle für tägliche Aufgaben
- Schlussfolgerung
Die Linux-Systemverwaltung ist eine wichtige Fähigkeit für jeden IT-Profi, der die Leistung von Linux-Servern und -Betriebssystemen warten und optimieren möchte. Mit seiner Stabilität, Sicherheit und Flexibilität hat sich Linux zu einer beliebten Wahl für Server, Embedded Devices und als Entwicklungsumgebung entwickelt.
1. Benutzerverwaltung
Die Benutzerverwaltung ist ein Eckpfeiler der Linux-Betriebssystemverwaltung. Diese kritische Aufgabe stellt sicher, dass Systemressourcen für autorisierte Benutzer zugänglich und sicher sind und gleichzeitig vor unbefugtem Zugriff geschützt sind. In diesem Beitrag erfahren Sie, wie die Befehle useradd, usermod und userdel eine effiziente Benutzerverwaltung ermöglichen, mit praktischen Beispielen und relevanten Anwendungsfällen.
1.1. Erstellen von Benutzern mit useradd
Der Befehl useradd ist der erste Schritt in der Benutzerverwaltung und wird verwendet, um ein neues Benutzerkonto auf dem System zu erstellen. Um beispielsweise einen Benutzer mit dem Namen Benutzername hinzuzufügen, lautet der Befehl:
sudo useradd BenutzernameDieser Befehl erstellt einen neuen Benutzer mit den Standardeinstellungen des Systems. Für eine detailliertere Konfiguration können jedoch Optionen wie -m zum Erstellen eines Home-Verzeichnisses, -s zum Definieren der Standard-Shell und -g zum Zuweisen einer primären Gruppe hinzugefügt werden.
Weitere Anwendungsfälle für useradd können Sie den folgenden Beispielen entnehmen:
# Benutzer mit spezifischer UID und GID erstellen:
useradd -u 1001 -g 1002 Benutzername
# Benutzer mit Kommentar erstellen:
useradd -c "Dies ist ein Testbenutzer" Benutzername
# Benutzer mit einem benutzerdefinierten Home-Verzeichnis erstellen:
useradd -d /home/benutzerdefiniert Benutzername
# Benutzer mit einer benutzerdefinierten Standard-Shell erstellen:
useradd -s /bin/zsh Benutzername
# Benutzer mit verschlüsseltem Passwort erstellen:
useradd -p $(openssl passwd -1 Passwort) Benutzername
# Benutzer erstellen, ohne sein Home-Verzeichnis zu erstellen:
useradd -M Benutzername
# Ablaufdatum des Passworts angeben:
useradd -e 2024-12-31 Benutzername
# Benutzerkonto deaktivieren:
useradd -D Benutzername
# Benutzerkonto sperren:
useradd -L BenutzernameHier sind einige zusätzliche Beispiele, die zeigen, wie Sie die erweiterten Optionen von useradd verwenden können, um Benutzer mit spezifischen Konfigurationen zu erstellen:
# Benutzer mit einer Ablaufdauer des Passworts von 90 Tagen erstellen:
useradd -f 90 Benutzername
# Benutzer erstellen, der sein Passwort nicht ändern kann:
useradd -C Benutzername
# Benutzer erstellen, der sich nicht am System anmelden kann:
useradd -U Benutzername
# Benutzer erstellen, der sich nur über SSH anmelden kann:
useradd -s /bin/nologin Benutzername
# Benutzer mit einem Ressourcenlimit erstellen (Einzelheiten zu Ressourcenlimits finden Sie in der man-Page zu useradd):
useradd -l Benutzername
# Benutzer mit einer benutzerdefinierten CPU-Priorität erstellen (Einzelheiten zur CPU-Priorität finden Sie in der man-Page zu useradd):
useradd -n Benutzername
# Benutzer mit einer benutzerdefinierten umask erstellen (Einzelheiten zur umask finden Sie in der man-Page zu useradd):
useradd -m Benutzername
# Benutzer mit einer zusätzlichen primären Gruppe erstellen:
useradd -G Gruppenname Benutzername
# Benutzer mit mehreren zusätzlichen Gruppen erstellen:
useradd -G Gruppe1,Gruppe2,Gruppe3 Benutzername
# Benutzer mit Mitgliedschaft in einer sekundären Gruppe erstellen:
useradd -g Hauptgruppe -G Sekundärgruppe Benutzername
# Weitere Informationen zu den Optionen von useradd finden Sie in der man-Page:
man useraddEs wird empfohlen, den Befehl passwd zu verwenden, um das Passwort des Benutzers nach dessen Erstellung festzulegen. Sie können die Option --help mit dem Befehl useradd verwenden, um eine vollständige Liste der verfügbaren Optionen zu erhalten.
1.2. Benutzer bearbeiten mit usermod
Nachdem ein Benutzer erstellt wurde, müssen seine Eigenschaften möglicherweise geändert werden. Hier spielt usermod eine entscheidende Rolle. Um beispielsweise den Benutzernamen von Benutzername in neuerBenutzername zu ändern, verwenden wir:
sudo usermod -l neuerBenutzername Benutzernameusermod ermöglicht auch das Ändern anderer Benutzeraspekte, wie z. B. sein Ausgangsverzeichnis (-d), seine Shell (-s) oder seine Gruppen (-aG).
Weitere Anwendungsfälle von usermod können Sie den folgenden Beispielen entnehmen:
# Ändern der UID (Benutzerkennung) eines Benutzers (Vorsicht beim Ändern der UID):
usermod -u 1001 Benutzername
# Ändern der GID (Gruppenkennung) eines Benutzers:
usermod -g 1002 Benutzername
# Ändern des Kommentars eines Benutzers:
usermod -c "Neuer Kommentar für den Benutzer" Benutzername
# Ändern des Ausgangsverzeichnisses eines Benutzers:
usermod -d /home/neues_Verzeichnis Benutzername
# Ändern der Standard-Shell eines Benutzers:
usermod -s /bin/bash Benutzername
# Sperren des Benutzerkontos:
usermod -L Benutzername
# Entsperren des Benutzerkontos:
usermod -U Benutzername
# Festlegen eines Ablaufdatums für das Passwort des Benutzers:
usermod -e 2024-12-31 Benutzername
# Hinzufügen eines Benutzers zu einer zusätzlichen Gruppe:
usermod -aG zusätzliche_Gruppe Benutzername
# Entfernen eines Benutzers aus einer Gruppe:
usermod -G -zu_entfernende_Gruppe Benutzername
# Festlegen eines verschlüsselten Passworts (ähnlich wie useradd):
usermod -p $(openssl passwd -1 Passwort) BenutzernameHier sind einige zusätzliche Beispiele, die zeigen, wie Sie die erweiterten Optionen von usermod verwenden können, um Benutzer mit spezifischen Konfigurationen zu ändern:
# Verlängern Sie die Gültigkeit des Passworts eines Benutzers um 30 Tage:
chage -E +30 Benutzername
# Erzwingen Sie, dass der Benutzer sein Passwort bei der nächsten Anmeldung ändert:
passwd -e Benutzername
# Sperren Sie die Anmeldung eines Benutzers über SSH:
usermod -s /bin/nologin Benutzername
# Weitere Informationen zu den Optionen von usermod finden Sie in der Manpage:
man usermod1.3. Löschen von Benutzern mit userdel
Schließlich kann es notwendig sein, ein Benutzerkonto zu löschen. Dies geschieht mit dem Befehl userdel. Beachten Sie, dass diese Aktion irreversibel ist und Folgen haben kann, wenn der Benutzer Dateien oder Prozesse hat, die ausgeführt werden. Um den Benutzer Benutzername zu löschen, lautet der Befehl:
sudo userdel BenutzernameEs ist wichtig zu beachten, dass userdel das Home-Verzeichnis des Benutzers standardmäßig nicht löscht. Dazu muss die Option -r verwendet werden.
Einige häufige Anwendungsfälle von userdel sind:
# Löschen eines Benutzers und seines Home-Verzeichnisses:
userdel -r Benutzername
# Löschen eines Benutzers, seines Home-Verzeichnisses und seiner E-Mails:
userdel -r -f Benutzername
# Löschen eines Benutzers nur, wenn er keine Dateien oder Prozesse hat, die ausgeführt werden:
userdel -f Benutzername
# Löschen eines Benutzers und Erzwingen des Löschens seines Home-Verzeichnisses, auch wenn es verwendet wird:
userdel -r -f -p BenutzernameEs wird empfohlen, die Daten des Benutzers zu sichern, bevor Sie ihn löschen. Sie können die Option --help mit dem Befehl userdel verwenden, um eine vollständige Liste der verfügbaren Optionen zu erhalten.
Hier sind einige zusätzliche Beispiele, die zeigen, wie Sie die erweiterten Optionen von userdel verwenden können, um Benutzer mit bestimmten Konfigurationen zu löschen:
# Löschen Sie einen Benutzer und alle seine Gruppen:
userdel -g Benutzername
# Löschen Sie einen Benutzer und alle seine primären und sekundären Gruppen:
userdel -g -G Benutzername
# Löschen Sie einen Benutzer und sein Home-Verzeichnis, behalten Sie aber seine E-Mails:
userdel -r -k Benutzername
# Weitere Informationen zu den Optionen von userdel finden Sie in der Manpage:
man userdel1.4. Anwendungsfälle
Diese Befehle werden in einer Vielzahl von Situationen verwendet, von der Erstkonfiguration eines Servers bis hin zur täglichen Verwaltung eines Mehrbenutzersystems. In einem Bildungsumfeld kann useradd beispielsweise verwendet werden, um jedes Semester Konten für neue Studenten zu erstellen, während userdel dazu beitragen kann, Konten zu bereinigen, nachdem Studenten ihren Abschluss gemacht haben.
In einem Unternehmensumfeld ist usermod nützlich, um die Berechtigungen von Mitarbeitern zu aktualisieren, wenn sich ihre Rollen im Unternehmen ändern. Dies stellt sicher, dass sie Zugriff auf die Ressourcen haben, die sie für ihre neuen Aufgaben benötigen, während gleichzeitig der Zugriff auf Systeme widerrufen wird, die sie nicht mehr benötigen.
1.5. Zusammenfassung
Die Benutzerverwaltung ist eine wesentliche Funktion zur Aufrechterhaltung der Sicherheit und Effizienz von Linux-Systemen. Die Befehle useradd, usermod und userdel bieten Systemadministratoren eine leistungsstarke und flexible Schnittstelle, die eine präzise Kontrolle über Benutzerkonten ermöglicht. Mit Übung und Verständnis dieser Befehle können Administratoren sicherstellen, dass ihr System reibungslos und sicher läuft.
2. Navigation im Dateisystem
Die Fähigkeit, im Dateisystem zu navigieren und es zu manipulieren, ist für jeden Computerbenutzer unerlässlich, insbesondere für diejenigen, die in Umgebungen mit Befehlszeilen oder Unix-basierten Betriebssystemen arbeiten. Grundlegende Befehle wie cd, ls, cp, mv, und rm sind grundlegende Werkzeuge, mit denen Benutzer ihre Dateien und Verzeichnisse effizient verwalten können.
2.1. Befehl cd (Change Directory)
Der Befehl cd wird verwendet, um das aktuelle Verzeichnis zu ändern, in dem sich der Benutzer befindet. Es ist einer der am häufigsten verwendeten Befehle, da er die Navigation durch die Ordnerstruktur des Systems ermöglicht. Beispielsweise ändert cd /home/usuario/documentos das aktuelle Verzeichnis in das Dokumentenverzeichnis des Benutzers.
Einige nützliche Beispiele für cd sind:
# Wechseln Sie in das Home-Verzeichnis des aktuellen Benutzers:
cd
# Wechseln Sie in das Verzeichnis /etc:
cd /etc
# Wechseln Sie in das übergeordnete Verzeichnis:
cd ..
# Wechseln Sie in das vorherige Verzeichnis:
cd -
# Wechseln Sie in das Verzeichnis /home/user:
cd /home/user
# Wechseln Sie in das Verzeichnis, das durch die Variable $HOME angegeben wird:
cd $HOME
# Wechseln Sie in das Verzeichnis, das durch einen Alias angegeben wird:
alias my_directory="/home/user/my_directory"
cd my_directory
# Wechseln Sie in das Verzeichnis, das durch eine Umgebungsvariable angegeben wird:
export DIRECTORY="/home/user/directory"
cd $DIRECTORY
# Wechseln Sie in das Verzeichnis, das durch ein Lesezeichen angegeben wird:
cd ~/Documents/Work/Project
# Wechseln Sie in das Verzeichnis, das durch einen relativen Pfad angegeben wird:
cd ./folder/subfolderOptionen des Befehls cd:
cd -L /home/user # Folgt symbolischen Links.
cd -P /home/user # Folgt keinen symbolischen Links.
cd -H john # Wechseln Sie in das Home-Verzeichnis des Benutzers "john".
cd -V # Zeigt den vollständigen Pfad des aktuellen Verzeichnisses an.Merken:
Sie können den Befehl pwd verwenden, um den Pfad des aktuellen Verzeichnisses anzuzeigen.
Sie können den Befehl ls verwenden, um den Inhalt eines Verzeichnisses aufzulisten.
Weitere Informationen zum Befehl cd finden Sie auf der Manpage:
man cd2.2. Befehl ls (List)
ls ist der Befehl zum Auflisten der Dateien und Verzeichnisse im aktuellen Verzeichnis. Es kann mit verschiedenen Optionen verwendet werden, um mehr Informationen anzuzeigen, z. B. ls -l, um Details wie Berechtigungen, Anzahl der Links, Besitzer, Gruppe, Größe und Datum der letzten Änderung anzuzeigen.
Einige nützliche Beispiele für ls sind:
# Zeigt den Inhalt des aktuellen Verzeichnisses an:
ls
# Zeigt den Inhalt des Verzeichnisses /etc an:
ls /etc
# Zeigt die Dateien und Verzeichnisse in umgekehrter alphabetischer Reihenfolge an:
ls -r
# Zeigt die Dateien und Verzeichnisse in einer Spalte an:
ls -1
# Zeigt die Dateien und Verzeichnisse mit detaillierten Informationen an:
ls -l
# Zeigt die Dateien und Verzeichnisse mit der Größe in Bytes an:
ls -h
# Zeigt versteckte Dateien und Verzeichnisse an:
ls -a
# Zeigt Dateien und Verzeichnisse rekursiv an:
ls -R
# Zeigt nur Verzeichnisse an:
ls -d */
# Zeigt nur Dateien an:
ls -fOptionen des Befehls ls:
ls -a /home/user # Zeigt alle Dateien im Verzeichnis an.
ls -A /home/user # Zeigt alle Dateien außer denen an, die mit "." beginnen.
ls -c /home/user # Zeigt das Datum und die Uhrzeit der letzten Änderung der Dateien an.
ls -d /home/user # Zeigt nur die Verzeichnisse im Verzeichnis an.
ls -f /home/user # Zeigt nur die Dateien im Verzeichnis an.
ls -h /home/user # Zeigt die Größe der Dateien in menschenlesbaren Einheiten an.
ls -i /home/user # Zeigt die Inodennummer jeder Datei an.
ls -l /home/user # Zeigt detaillierte Informationen zu jeder Datei an.
ls -r /home/user # Zeigt die Liste in umgekehrter Reihenfolge an.
ls -R /home/user # Zeigt die Liste rekursiv an.
Usa el código con precaución.Merken:
Sie können den Befehl man ls verwenden, um weitere Informationen zu den Optionen des Befehls ls zu erhalten.
2.3. Befehl cp (Copy)
Der Befehl cp wird verwendet, um Dateien oder Verzeichnisse von einem Ort an einen anderen zu kopieren. Beispielsweise kopiert cp datei.txt /home/user/dokumente/ die Datei datei.txt in das Dokumentenverzeichnis des Benutzers. Es kann auch verwendet werden, um mehrere Dateien gleichzeitig zu kopieren oder um Verzeichnisse mit der Option -r zu kopieren.
Einige nützliche Beispiele für cp sind:
# Kopieren Sie eine Datei:
cp Quelldatei Zieldatei
# Kopieren Sie eine Datei in ein Verzeichnis:
cp Quelldatei Zielverzeichnis
# Kopieren Sie ein Verzeichnis:
cp -r Quellverzeichnis Zielverzeichnis
# Kopieren Sie eine Datei und behalten Sie die Berechtigungen bei:
cp -p Quelldatei Zieldatei
# Kopieren Sie eine Datei und erzwingen Sie das Überschreiben:
cp -f Quelldatei Zieldatei
# Kopieren Sie eine Datei und erstellen Sie eine Sicherungskopie:
cp -b Quelldatei Zieldatei
# Kopieren Sie eine Datei nur, wenn sie neuer ist als die Zieldatei:
cp -u Quelldatei Zieldatei
# Kopieren Sie eine Datei nur, wenn die Zieldatei nicht vorhanden ist:
cp -n Quelldatei ZieldateiOptionen des Befehls cp:
cp -a Quelldatei Zieldatei # Behält alle Attribute der Originaldatei bei.
cp -b Quelldatei Zieldatei # Erstellt eine Sicherungskopie der Zieldatei.
cp -f Quelldatei Zieldatei # Erzwingt das Überschreiben der Zieldatei.
cp -n Quelldatei Zieldatei # Überschreibt die Zieldatei nicht.
cp -p Quelldatei Zieldatei # Behält die Berechtigungen der Originaldatei bei.
cp -r Quellverzeichnis Zielverzeichnis # Kopiert ein Verzeichnis rekursiv.
cp -u Quelldatei Zieldatei # Kopiert die Datei nur, wenn sie neuer ist als die Zieldatei.Merken:
Sie können den Befehl man cp verwenden, um weitere Informationen zu den Optionen des Befehls cp zu erhalten.
Sie können den Befehl pwd verwenden, um den Pfad des aktuellen Verzeichnisses anzuzeigen.
2.4. mv-Befehl (Move)
mv ist der Befehl zum Verschieben von Dateien oder Verzeichnissen, wird aber auch zum Umbenennen verwendet. Beispielsweise ändert mv datei.txt neuer_name.txt den Namen der Datei, während mv datei.txt /home/benutzer/dokumente/ sie in das angegebene Verzeichnis verschiebt.
Beispiele für den mv-Befehl und seine Optionen:
# Verschieben einer Datei:
mv Quelldatei Zieldatei
# Verschieben einer Datei in ein Verzeichnis:
mv Quelldatei Zielverzeichnis
# Verschieben eines Verzeichnisses:
mv -r Quellverzeichnis Zielverzeichnis
# Verschieben einer Datei und Beibehalten der Berechtigungen:
mv -p Quelldatei Zieldatei
# Verschieben einer Datei und Erzwingen der Überschreibung:
mv -f Quelldatei Zieldatei
# Verschieben einer Datei und Erstellen einer Sicherungskopie:
mv -b Quelldatei Zieldatei
# Verschieben einer Datei nur, wenn sie neuer als die Zieldatei ist:
mv -u Quelldatei Zieldatei
# Verschieben einer Datei nur, wenn die Zieldatei nicht vorhanden ist:
mv -n Quelldatei Zieldateimv-Befehlsoptionen:
mv -a Quelldatei Zieldatei # Alle Attribute der Originaldatei beibehalten.
mv -b Quelldatei Zieldatei # Eine Sicherungskopie der Zieldatei erstellen.
mv -f Quelldatei Zieldatei # Überschreibung der Zieldatei erzwingen.
mv -i Quelldatei Zieldatei # Vor dem Überschreiben der Zieldatei nachfragen.
mv -n Quelldatei Zieldatei # Zieldatei nicht überschreiben.
mv -p Quelldatei Zieldatei # Berechtigungen der Originaldatei beibehalten.
mv -r Quellverzeichnis Zielverzeichnis # Rekursives Verschieben eines Verzeichnisses.
mv -u Quelldatei Zieldatei # Datei nur verschieben, wenn sie neuer als die Zieldatei ist.Merken:
Sie können den Befehl man mv verwenden, um weitere Informationen über die Optionen des Befehls mv zu erhalten.
2.5. rm-Befehl (Entfernen)
Schließlich wird der Befehl rm verwendet, um Dateien oder Verzeichnisse zu löschen. Es ist ein leistungsstarker Befehl und sollte mit Vorsicht verwendet werden, da das Löschen von Dateien oder Verzeichnissen eine irreversible Aktion ist. Beispielsweise löscht rm datei.txt die angegebene Datei, und rm -r ordner löscht den Ordner und seinen gesamten Inhalt.
Beispiele für den rm-Befehl und seine Optionen:
# Eine Datei löschen:
rm datei
# Ein leeres Verzeichnis löschen:
rmdir verzeichnis
# Ein Verzeichnis rekursiv löschen:
rm -r verzeichnis
# Eine Datei löschen und das Löschen erzwingen:
rm -f datei
# Eine Datei löschen und nach Bestätigung fragen:
rm -i datei
# Eine Datei nur löschen, wenn sie nicht vorhanden ist:
rm -n dateiBeispiele für die Optionen des rm-Befehls:
rm -a datei # Alle Dateien löschen, einschließlich versteckter Dateien.
rm -f datei # Eine Datei ohne Nachfrage löschen.
rm -i datei # Vor dem Löschen einer Datei nachfragen.
rm -n datei # Eine Datei nicht löschen, wenn sie nicht vorhanden ist.
rm -r verzeichnis # Ein Verzeichnis rekursiv löschen.
rm -v datei # Den Namen einer Datei vor dem Löschen anzeigen.Merken:
Seien Sie vorsichtig, wenn Sie den Befehl rm verwenden, da Sie eine gelöschte Datei nicht wiederherstellen können.
Sie können den Befehl man rm verwenden, um weitere Informationen über die Optionen des Befehls rm zu erhalten.
Die Beherrschung dieser Befehle ist für eine effiziente Dateisystemverwaltung unerlässlich und kann die Produktivität des Benutzers deutlich steigern. Darüber hinaus bietet das Verständnis der Funktionsweise dieser Befehle eine solide Grundlage für das Erlernen anderer fortgeschrittener Befehle und Shell-Skripte, die repetitive Aufgaben automatisieren und vereinfachen können.
3. Paketverwaltung
Linux bietet verschiedene Tools für die Paketverwaltung, die die Installation, Aktualisierung und Entfernung von Software erleichtern. Je nach Distribution können Sie apt, yum, dnf oder pacman verwenden. Es ist wichtig, Ihr System auf dem neuesten Stand zu halten, um die Sicherheit und optimale Leistung zu gewährleisten.
Die Paketverwaltung ist eine kritische Komponente bei der Wartung von Linux-basierten Systemen. Dieser Abschnitt des Blogs befasst sich mit den unter Linux verfügbaren Paketverwaltungstools und bietet einen detaillierten Überblick darüber, wie diese Tools zur Effizienz, Sicherheit und Stabilität des Systems beitragen.
3.1. Paketverwaltungstools in Linux
Linux ist bekannt für seine Vielfalt und Flexibilität, was sich in den verschiedenen Paketverwaltungstools widerspiegelt, die für die verschiedenen Distributionen verfügbar sind. Die gebräuchlichsten sind:
3.1.1. APT (Advanced Package Tool)
APT wird hauptsächlich in Debian-basierten Distributionen wie Ubuntu verwendet und ist ein leistungsstarkes Tool, das die Suche, Installation, Aktualisierung und Entfernung von Softwarepaketen erleichtert. Mit Befehlen wie apt-get und apt-cache können Benutzer ihre Pakete einfach verwalten.
Einige Beispiele für die Verwendung von APT sind:
# Suche nach einem Paket:
apt search paket
# Installieren eines Pakets:
sudo apt install paket
# Installieren eines Pakets und seiner Abhängigkeiten:
sudo apt install -y paket
# Aktualisieren der Liste der verfügbaren Pakete:
sudo apt update
# Aktualisieren des Systems auf die neueste Version:
sudo apt upgrade
# Entfernen eines Pakets:
sudo apt remove paketAPT-Optionen:
-y: Beantworte alle Fragen mit “Ja”.-f: Erzwinge die Installation eines Pakets, auch wenn Fehler auftreten.-u: Aktualisiere das System auf die neueste Version.-m: Zeige detaillierte Informationen über die Installation oder Entfernung eines Pakets.
3.1.2. YUM (Yellowdog Updater, Modified)
YUM ist der bevorzugte Paketmanager für Red Hat-basierte Distributionen wie CentOS und Fedora (bis Version 22). Es verwendet Software-Repositories, um Abhängigkeiten aufzulösen und Installationen und Aktualisierungen durchzuführen.
Einige Beispiele für die Verwendung von YUM sind:
# Suche nach einem Paket:
yum search paket
# Installieren eines Pakets:
sudo yum install paket
# Installieren eines Pakets und seiner Abhängigkeiten:
sudo yum install -y paket
# Aktualisieren der Liste der verfügbaren Pakete:
sudo yum update
# Aktualisieren des Systems auf die neueste Version:
sudo yum upgrade
# Entfernen eines Pakets:
sudo yum remove paketYUM-Optionen:
-y: Beantworte alle Fragen mit “Ja”.-f: Erzwinge die Installation eines Pakets, auch wenn Fehler auftreten.-u: Aktualisiere das System auf die neueste Version.-m: Zeige detaillierte Informationen über die Installation oder Entfernung eines Pakets.
3.1.3. DNF (Dandified YUM)
DNF hat YUM seit Version 23 als Standard-Paketmanager in Fedora und in anderen Red Hat-basierten Distributionen abgelöst. Es bietet eine bessere Auflösung von Abhängigkeiten und ein erweiterbares Plugin-System.
Einige Beispiele für die Verwendung von DNF sind:
# Suche nach einem Paket:
dnf search paket
# Installieren eines Pakets:
sudo dnf install paket
# Installieren eines Pakets und seiner Abhängigkeiten:
sudo dnf install -y paket
# Aktualisieren der Liste der verfügbaren Pakete:
sudo dnf update
# Aktualisieren des Systems auf die neueste Version:
sudo dnf upgrade
# Entfernen eines Pakets:
sudo dnf remove paketDNF-Optionen:
-y: Beantworte alle Fragen mit “Ja”.-f: Erzwinge die Installation eines Pakets, auch wenn Fehler auftreten.-u: Aktualisiere das System auf die neueste Version.-m: Zeige detaillierte Informationen über die Installation oder Entfernung eines Pakets an.
3.1.4. Pacman
Der Paketmanager von Arch Linux, bekannt für seine Einfachheit und Effizienz. Pacman kombiniert ein einfaches Design mit einem leistungsstarken System, das es Benutzern ermöglicht, Pakete schnell zu installieren, zu aktualisieren und zu entfernen.
Einige Beispiele für die Verwendung von Pacman sind:
# Suche nach einem Paket:
pacman -Ss paket
# Installieren eines Pakets:
sudo pacman -Sy paket
# Installieren eines Pakets und seiner Abhängigkeiten:
sudo pacman -Syu paket
# Aktualisieren der Liste der verfügbaren Pakete:
sudo pacman -Sy
# Aktualisieren des Systems auf die neueste Version:
sudo pacman -Syu
# Entfernen eines Pakets:
sudo pacman -Rs paketPacman-Optionen:
-S: Synchronisieren der Paketdatenbank.-y: Beantworte alle Fragen mit “Ja”.-u: Aktualisiere das System auf die neueste Version.-m: Zeige detaillierte Informationen über die Installation oder Entfernung eines Pakets an.
3.2. Systemwartung und Sicherheit
Die Aktualisierung des Systems ist für die Sicherheit und Leistung von entscheidender Bedeutung. Paket-Updates können Sicherheitspatches, Leistungsverbesserungen und neue Funktionen enthalten. Das Ignorieren von Updates kann das System anfällig für Angriffe und Stabilitätsprobleme machen.
Die Paketverwaltung unter Linux beinhaltet auch die regelmäßige Bereinigung veralteter oder nicht benötigter Pakete, was dazu beiträgt, Speicherplatz freizugeben und Konflikte zwischen Paketen zu vermeiden.
3.3. Bewährte Verfahren bei der Paketverwaltung
-
Backups: Vor der Durchführung wichtiger Updates wird empfohlen, Backups des Systems zu erstellen, um Datenverlust im Falle von Problemen zu verhindern.
-
Release Notes lesen: Das Lesen der Release Notes von Updates kann wertvolle Informationen über die Änderungen und Auswirkungen auf das System liefern.
-
Offizielle Repositories verwenden: Um die Authentizität und Sicherheit der Software zu gewährleisten, ist es wichtig, die Verwendung offizieller Repositories zu priorisieren und unzuverlässige Quellen zu vermeiden.
-
Vorsicht bei Repositories von Drittanbietern: Obwohl Repositories von Drittanbietern Pakete anbieten können, die in den offiziellen Repositories nicht verfügbar sind, ist es wichtig, die Zuverlässigkeit und Kompatibilität zu bewerten, bevor sie dem System hinzugefügt werden.
3.4. Zusammenfassung
Die Paketverwaltung unter Linux ist eine Aufgabe, die zwar zunächst schwierig erscheinen mag, aber für die ordnungsgemäße Funktion des Systems unerlässlich ist. Mit den richtigen Tools und einem bewussten Ansatz für Sicherheit und Wartung können Benutzer ein robustes und aktuelles System genießen. Die Wahl des Paketverwaltungstools hängt von der verwendeten Linux-Distribution ab, aber das ultimative Ziel ist immer das gleiche: ein sicheres, stabiles und effizientes System.
4. Bewährte Sicherheitsmethoden**
Computersicherheit ist ein grundlegendes Standbein der Administration moderner Systeme. Mit der Weiterentwicklung von Cyberbedrohungen muss auch unser Ansatz zur Sicherheit unserer Systeme weiterentwickelt werden. Im Folgenden beschreiben wir einige der bewährten Verfahren, um Systeme und die von ihnen verwalteten Informationen zu schützen.
4.1. Firewall-Konfiguration: iptables und ufw
Firewalls sind die erste Verteidigungslinie beim Schutz von Systemen vor unbefugtem Zugriff. iptables ist ein leistungsstarkes Tool, das auf den meisten Linux-Distributionen verfügbar ist und es Ihnen ermöglicht, komplexe Regeln für den ein- und ausgehenden Datenverkehr zu definieren. ufw (Uncomplicated Firewall) hingegen bietet eine benutzerfreundlichere Oberfläche für die Firewall-Verwaltung, ideal für diejenigen, die eine einfachere Konfiguration bevorzugen.
4.1.1. Bewährte Verfahren für iptables:
- Aufrechterhaltung einer Standard-Sperrrichtlinie und Zulassen nur des speziell benötigten Datenverkehrs.
- Definieren Sie klare und spezifische Regeln für jeden Dienst, der Konnektivität erfordert.
- Verwenden Sie iptables-Module wie
conntrack, um den Status von Verbindungen zu verfolgen und Regeln basierend auf dem Verbindungsstatus anzuwenden.
4.1.2. Bewährte Verfahren für ufw:
- Nutzen Sie die Einfachheit von
ufw, um Regeln effizient zu verwalten. - Verwenden Sie Anwendungsprofile, um den Zugriff auf allgemeine Dienste einfach zu verwalten.
- Überprüfen und bereinigen Sie regelmäßig veraltete oder unnötige Regeln.
4.1.3. Anwendungsbeispiele für iptables und ufw
# SSH-Traffic in iptables zulassen:
iptables -A INPUT -p tcp --dport 22 -j ACCEPT
# ICMP-Traffic (Ping) in ufw blockieren:
ufw deny proto icmp
# Zugriff auf einen Webserver in ufw zulassen:
ufw allow 80/tcp
# Zugriff auf eine bestimmte IP-Adresse in iptables zulassen:
iptables -A INPUT -s 192.168.1.100 -j ACCEPT
# Zugriff auf ein Subnetz in ufw verweigern:
ufw deny from 192.168.2.0/24
# Verbindungen zu einem zustandsbehafteten Dienst (FTP) in iptables zulassen:
iptables -A INPUT -p tcp --dport 21 -m conntrack --ctstate NEW,ESTABLISHED -j ACCEPT
# Verbindungen zu einem Dienst mit ufw zulassen (SSH):
ufw allow ssh
# Den gesamten eingehenden Datenverkehr in iptables blockieren:
iptables -P INPUT DROP
# Den gesamten ausgehenden Datenverkehr in iptables zulassen:
iptables -P OUTPUT ACCEPT
# Setzen Sie die ufw-Regeln auf ihre Standardkonfiguration zurück:
ufw resetDenken Sie daran:
Seien Sie vorsichtig beim Konfigurieren von Firewalls, da eine falsche Konfiguration die Konnektivität des Systems beeinträchtigen kann.
Stellen Sie sicher, dass Sie die vorhandenen Regeln und die Auswirkungen der neuen Regeln verstehen, bevor Sie Änderungen an der Firewall-Konfiguration vornehmen.
Sie können den Befehl man verwenden, um weitere Informationen über die Optionen von iptables und ufw zu erhalten.
4.2. Sichere Authentifizierung mit SSH und Keys
SSH (Secure Shell) ist die Standardmethode für den Remote-Zugriff auf ein System. Die schlüsselbasierte Authentifizierung ist sicherer als die passwortbasierte Authentifizierung, da Schlüssel schwieriger zu knacken oder zu erraten sind.
4.2.1. Bewährte Verfahren für SSH:
- Deaktivieren Sie den SSH-Zugriff für den Root-Benutzer.
- Verwenden Sie starke SSH-Schlüssel und ändern Sie diese regelmäßig.
- Beschränken Sie den SSH-Zugriff auf bekannte und vertrauenswürdige IP-Adressen.
4.2.2. Beispiele für die Konfiguration von SSH mit Schlüsselauthentifizierung
# Generieren Sie ein RSA-Schlüsselpaar:
ssh-keygen -t rsa -b 4096
# Kopieren Sie den öffentlichen Schlüssel auf den Remote-Server:
ssh-copy-id user@remote_server
# Konfigurieren Sie den SSH-Server so, dass er nur die Schlüsselauthentifizierung akzeptiert:
vim /etc/ssh/sshd_config
# Suchen Sie nach den folgenden Optionen:
# PasswordAuthentication und ändern Sie es in no.
# ChallengeResponseAuthentication und ändern Sie es in no.
# UsePAM und ändern Sie es in no.
# Starten Sie den SSH-Dienst neu:
sudo service ssh restart
# Verbinden Sie sich mit dem Remote-Server über den privaten Schlüssel:
ssh user@remote_serverDenken Sie daran:
Bewahren Sie den privaten Schlüssel an einem sicheren Ort auf.
Sie können einen SSH-Agenten verwenden, um die Eingabe des Passworts für den privaten Schlüssel bei jeder Verbindung zu vermeiden.
Sie können die Option -p verwenden, um einen anderen Port für den SSH-Dienst anzugeben.
4.3. Verwendung von Schutzwerkzeugen wie Fail2Ban
fail2ban ist ein Tool, das hilft, vor Brute-Force-Angriffen und anderen unbefugten Zugriffsversuchen zu schützen. Es überwacht die Systemprotokolle, um Angriffsmuster zu erkennen und blockiert automatisch verdächtige IP-Adressen.
4.3.1. Bewährte Verfahren für fail2ban:
Konfigurieren Sie fail2ban so, dass es alle relevanten Dienste überwacht, nicht nur SSH. Passen Sie die fail2ban-Regeln an das Risikoprofil und den Datenverkehr des Systems an. Halten Sie die fail2ban-Konfiguration auf dem neuesten Stand, um sich an neue Bedrohungen anzupassen.
4.3.2. Einige Beispiele für die Konfiguration von fail2ban
# Fail2Ban installieren:
sudo apt install fail2ban
# Fail2Ban für SSH konfigurieren:
vim /etc/fail2ban/jail.conf
# Suchen Sie nach den folgenden Optionen:
# enabled für den Dienst ssh und ändern Sie es in true.
# maxretry für den Dienst ssh und passen Sie es an einen geeigneten Wert an (z. B. 5).
# bantime für den Dienst ssh und passen Sie es an einen geeigneten Wert an (z. B. 3600).
# Fail2Ban neu starten:
sudo service fail2ban restart
# Fail2Ban-Status überprüfen:
sudo fail2ban-client status
# Entsperren einer IP-Adresse:
sudo fail2ban-client unban <ip_address>Denken Sie daran:
Stellen Sie sicher, dass Sie die Fail2Ban-Konfiguration an die Bedürfnisse des Systems anpassen. Sie können die Fail2Ban-Webschnittstelle verwenden, um Regeln und den Status gesperrter IPs zu verwalten.
Fail2Ban ist ein leistungsstarkes Tool, das zum Schutz des Systems vor Brute-Force-Angriffen beitragen kann, aber es ist keine unfehlbare Lösung. Es ist wichtig, Fail2Ban zusammen mit anderen Sicherheitsmaßnahmen wie Firewalls und sicheren Passwörtern zu verwenden.
4.4. Zusammenfassung
Die Implementierung dieser Praktiken verbessert nicht nur die Sicherheit von Systemen, sondern fördert auch eine Kultur des Bewusstseins und der Verantwortung bei der Verwaltung der technologischen Infrastruktur. Sicherheit ist eine fortlaufende Aufgabe und erfordert ständige Aufmerksamkeit, um vor neuen Bedrohungen zu schützen. Mit diesen Strategien können Systemadministratoren die Sicherheitsposition ihrer Betriebsumgebungen erheblich verbessern.
5. Praktische Tipps
In der Welt der Informationstechnologie sind Effizienz und Optimierung der Schlüssel zum Erfolg. Hier sind einige praktische Tipps, die Ihnen helfen können, die Verwaltung Ihrer Systeme und Ihren täglichen Workflow zu verbessern.
Automatisierung repetitiver Aufgaben
Automatisierung ist eine der effektivsten Möglichkeiten, die Produktivität zu steigern. Die Verwendung von Shell-Skripten zur Automatisierung repetitiver Aufgaben kann Ihnen Zeit sparen und das Risiko menschlicher Fehler minimieren. Cron-Jobs sind eine hervorragende Möglichkeit, diese Skripte so zu planen, dass sie in bestimmten Intervallen ausgeführt werden, um sicherzustellen, dass wichtige Aufgaben nicht übersehen werden.
Wartung eines Änderungsprotokolls
Versionskontrolle ist grundlegend für die Verwaltung von Softwareprojekten. Tools wie Git ermöglichen es Ihnen, einen detaillierten Änderungsverlauf zu führen, was die Zusammenarbeit zwischen Teams und die Wiederherstellung früherer Versionen im Falle eines Problems erleichtert. Das Erlernen der Verwendung von Git hilft Ihnen nicht nur dabei, einen organisierten Verlauf Ihrer Projekte zu führen, sondern ist auch eine in der Branche sehr geschätzte Fähigkeit.
Überwachung der Systemleistung
Überwachungstools wie top, htop, nmon und netstat sind für die Überwachung der Leistung Ihrer Systeme unerlässlich. Diese Tools liefern wertvolle Echtzeitinformationen über die Ressourcennutzung, wie z. B. CPU, Speicher und Netzwerkverkehr, sodass Sie Engpässe schnell erkennen und beheben können.
Interpretieren von Systemprotokollen
Systemprotokolle sind eine Goldgrube an Informationen zur Diagnose von Problemen. Wenn Sie lernen, diese Dateien zu lesen und zu verstehen, können Sie die Grundursache vieler häufiger Probleme identifizieren. Darüber hinaus können Sie mit dem richtigen Wissen Alarmsysteme einrichten, die Sie automatisch über anormales Verhalten benachrichtigen, sodass Sie handeln können, bevor Endbenutzer betroffen sind.
Die Implementierung dieser praktischen Tipps verbessert nicht nur die Effizienz Ihrer Abläufe, sondern bereitet Sie auch auf die Bewältigung komplexerer Herausforderungen in der Zukunft vor. Mit Automatisierung, Versionskontrolle, Überwachung und Protokollinterpretation sind Sie gerüstet, um Ihre Systeme reibungslos und mit optimaler Leistung am Laufen zu halten.
6. Befehle für tägliche Aufgaben
In der Welt der Systemadministration und Serververwaltung ist es wichtig, die grundlegenden Befehle für die Ausführung täglicher Aufgaben zu kennen. Diese Befehle sind die grundlegenden Werkzeuge, die jeder Linux-Benutzer beherrschen muss, um sein System in einem optimalen Zustand zu halten. Im Folgenden werden einige der nützlichsten Befehle für die tägliche Verwaltung eines Linux-Systems beschrieben.
6.1. Suchen nach Dateien: find / -name Dateiname
Der Befehl find ist ein leistungsstarkes Werkzeug, mit dem Benutzer nach Dateien und Verzeichnissen in ihrem Dateisystem suchen können. Mit dem Befehl find / -name Dateiname können Sie alle Dateien finden, deren Name mit “Dateiname” im gesamten System übereinstimmt. Es ist wichtig zu beachten, dass die Ausführung dieses Befehls in Verzeichnissen mit einer großen Anzahl von Dateien einige Zeit in Anspruch nehmen kann, da er das gesamte Dateisystem von der Wurzel (/) aus durchsucht.
6.2. Bearbeiten von Konfigurationsdateien: nano oder vi
Das Bearbeiten von Konfigurationsdateien ist eine häufige Aufgabe für Systemadministratoren. Die Texteditoren nano und vi sind zwei der beliebtesten Optionen für diese Aufgabe. Nano ist bekannt für seine Benutzerfreundlichkeit und seine einfache Oberfläche, was es ideal für Anfänger oder für Benutzer macht, die eine direktere Erfahrung bevorzugen. Vi hingegen ist ein leistungsfähigerer Editor mit einer steileren Lernkurve, bietet aber fortgeschrittenen Benutzern eine Vielzahl von Funktionen.
6.3. Überwachen des Speicherplatzes: df -h und du -sh *
Der Befehl df -h bietet einen Überblick über den verfügbaren und genutzten Speicherplatz auf gemounteten Dateisystemen und zeigt die Informationen in einem menschenlesbaren Format an (d. h. mit Einheiten wie MB, GB usw.). du -sh * hingegen zeigt den Speicherplatz an, der von Dateien und Verzeichnissen im aktuellen Verzeichnis genutzt wird, ebenfalls in einem leicht verständlichen Format. Diese Befehle sind wichtig für die Verwaltung des Speicherplatzes und um sicherzustellen, dass dieser nicht unerwartet knapp wird.
6.4. Überprüfen des Status von Diensten: systemctl status Dienstname
Der Befehl systemctl status Dienstname ist Teil des Systems systemd, dem Init- und Dienstverwaltungssystem für Linux. Mit diesem Befehl können Benutzer überprüfen, ob ein bestimmter Dienst aktiv, inaktiv oder in einem Fehlerzustand ist. Er bietet eine schnelle Möglichkeit, Probleme mit einzelnen Diensten zu diagnostizieren und ist ein wichtiges Tool für die Systemwartung.
Die Beherrschung dieser grundlegenden Befehle ist für jeden wichtig, der mit Linux-Systemen arbeitet. Sie ermöglichen die effiziente Durchführung von Wartungs- und Verwaltungsaufgaben und gewährleisten, dass das System reibungslos und sicher läuft. Mit Übung und Zeit werden diese Befehle zur zweiten Natur, was die tägliche Verwaltung Ihrer Linux-Umgebung erleichtert.
Schlussfolgerung
Die Beherrschung der Linux-Administration erfordert Übung und Hingabe. Mit diesen Tipps und Tools sind Sie jedoch auf dem besten Weg, Ihr Linux-System wie ein echter Profi zu verwalten. Bleiben Sie auf dem Laufenden über die neuesten Trends und Aktualisierungen in der Linux-Welt, um Ihre Fähigkeiten und Ihr Wissen weiter zu verbessern.
In diesem Artikel haben wir verschiedene Themen im Zusammenhang mit der Sicherheit unter Linux behandelt, darunter:
Benutzer- und Gruppenverwaltung: Es ist wichtig, für jede Aufgabe eigene Benutzer und Gruppen anzulegen, minimale Berechtigungen zuzuweisen und sichere Passwörter zu verwenden.
Zugriffskontrolle: Implementieren Sie Maßnahmen wie Firewalls, rollenbasierte Zugriffskontrolle (RBAC) und Zugriffskontrolllisten (ACLs), um den Zugriff auf Systemressourcen einzuschränken.
Schutz von Dateien und Verzeichnissen: Setzen Sie angemessene Berechtigungen für Dateien und Verzeichnisse, verwenden Sie Verschlüsselung für sensible Daten und führen Sie regelmäßige Backups durch.
Softwareverwaltung: Installieren Sie Software nur aus vertrauenswürdigen Quellen, halten Sie sie auf dem neuesten Stand und entfernen Sie unnötige Software.
Sicherheitsupdates: Wenden Sie Sicherheitspatches umgehend an, um bekannte Schwachstellen zu beheben.
Protokollierung und Prüfung: Aktivieren Sie die Protokollierung von Systemereignissen und führen Sie regelmäßige Prüfungen durch, um verdächtige Aktivitäten zu erkennen.
Einsatz von Sicherheitstools: Implementieren Sie Tools wie Firewalls, Antivirenprogramme, Intrusion Detection Systems (IDS) und Intrusion Prevention Systems (IPS), um die Sicherheit des Systems zu verbessern.
SSH-Konfiguration und Schlüssel: Verwenden Sie die Authentifizierung mit Schlüsseln für SSH, deaktivieren Sie den Root-Zugriff über SSH und konfigurieren Sie einen nicht standardmäßigen Port für SSH.
Schutz mit Fail2Ban: Implementieren Sie Fail2Ban, um sich vor Brute-Force-Angriffen und anderen unbefugten Zugriffen zu schützen.
Es ist wichtig, sich daran zu erinnern, dass die Sicherheit unter Linux ein fortlaufender Prozess ist, der ständige Aufmerksamkeit erfordert. Es ist wichtig, über die neuesten Bedrohungen und Schwachstellen auf dem Laufenden zu bleiben und die entsprechenden Sicherheitsmaßnahmen zum Schutz des Systems zu implementieren.