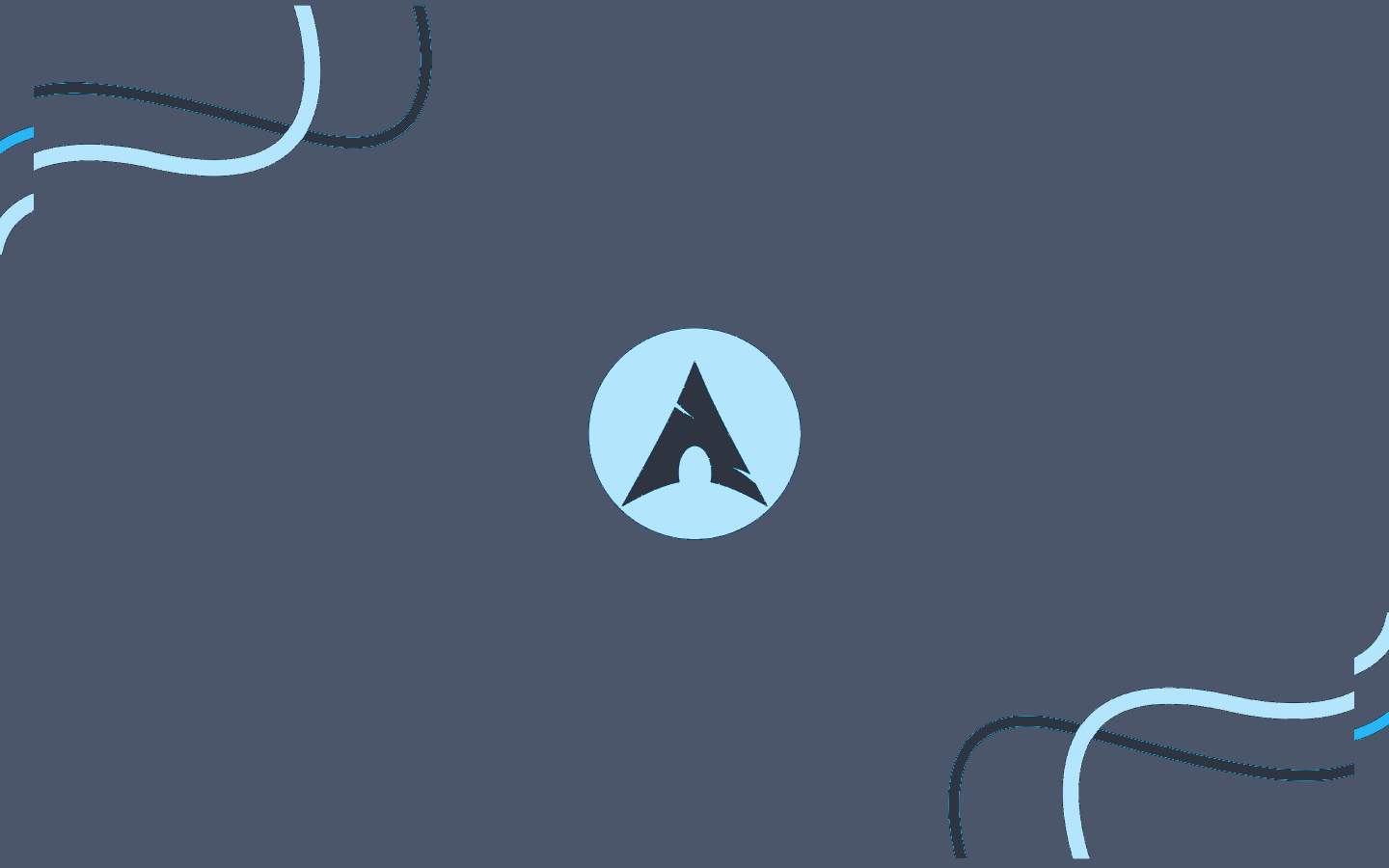Linux Administration Essentials: Tips for Managing Your System Like a Pro
Table of Contents
- User Management
- Navigating the File System
- Package Management
- Best Security Practices
- Practical Tips
- Commands for Daily Tasks
- Conclusion
↗️ 🤝 Share…
Linux system administration is a crucial skill for any IT professional who wants to maintain and optimize the performance of Linux-based servers and operating systems. With its stability, security, and flexibility, Linux has become a popular choice for servers, embedded devices, and as a development environment.
1. User Management
User management is a cornerstone of Linux operating system administration. This critical task ensures that system resources are accessible and secure for authorized users while protecting against unauthorized access. In this post, we will explore how the useradd, usermod, and userdel commands facilitate efficient user management, with practical examples and relevant use cases.
1.1. Creating Users with useradd
The useradd command is the first step in user management, used to create a new user account on the system. For example, to add a user named username, the command would be:
sudo useradd usernameThis command creates a new user with the system’s default settings. However, for more detailed configuration, options such as -m to create a home directory, -s to define the default shell, and -g to assign a primary group can be added.
We can see other use cases for useradd in the following examples:
# Create a user with specific UID and GID:
useradd -u 1001 -g 1002 username
# Create a user with a comment:
useradd -c "This is a test user" username
# Create a user with a custom home directory:
useradd -d /home/custom username
# Create a user with a custom default shell:
useradd -s /bin/zsh username
# Create a user with an encrypted password:
useradd -p $(openssl passwd -1 password) username
# Create a user without creating their home directory:
useradd -M username
# Specify the password expiration date:
useradd -e 2024-12-31 username
# Disable the user account:
useradd -D username
# Lock the user account:
useradd -L usernameHere are some additional examples that demonstrate how to use advanced useradd options to create users with specific configurations:
# Create a user with a password expiration date of 90 days:
useradd -f 90 username
# Create a user who cannot change their password:
useradd -C username
# Create a user who cannot log in to the system:
useradd -U username
# Create a user who can only log in through SSH:
useradd -s /bin/nologin username
# Create a user with a resource limit (consult `man useradd` for details on resource limits):
useradd -l username
# Create a user with a custom CPU priority (consult `man useradd` for details on CPU priority):
useradd -n username
# Create a user with a custom umask (consult `man useradd` for details on umask):
useradd -m username
# Create a user with an additional primary group:
useradd -G group_name username
# Create a user with multiple additional groups:
useradd -G group1,group2,group3 username
# Create a user with membership in a secondary group:
useradd -g primary_group -G secondary_group username
# For more information about `useradd` options, consult the man page:
man useraddIt is recommended to use the passwd command to set the user’s password after creating it. You can use the --help option with the useradd command to get a complete list of available options.
1.2. Editing Users with usermod
Once a user is created, it might be necessary to modify their properties. This is where usermod plays a crucial role. For example, to change the username from username to newUsername, we would use:
sudo usermod -l newUsername usernameusermod also allows changing other user aspects, such as their home directory (-d), shell (-s), or groups (-aG).
We can see other use cases for usermod in the following examples:
# Change the UID (user identifier) of a user (Caution advised when modifying UID):
usermod -u 1001 username
# Change the GID (group identifier) of a user:
usermod -g 1002 username
# Modify the comment associated with a user:
usermod -c "New comment for the user" username
# Change the home directory of a user:
usermod -d /home/new_directory username
# Modify the default shell of a user:
usermod -s /bin/bash username
# Lock a user's account:
usermod -L username
# Unlock a user's account:
usermod -U username
# Set an expiration date for the user's password:
usermod -e 2024-12-31 username
# Add a user to an additional group:
usermod -aG additional_group username
# Remove a user from a group:
usermod -G -group_to_remove username
# Set an encrypted password (Similar to useradd):
usermod -p $(openssl passwd -1 password) usernameHere are some additional examples that demonstrate how to use advanced usermod options to modify users with specific configurations:
# Extend a user's password validity by 30 days:
chage -E +30 username
# Force the user to change their password at next login:
passwd -e username
# Block a user from logging in via SSH:
usermod -s /bin/nologin username
# For more information about `usermod` options, consult the man page:
man usermod1.3. Deleting Users with userdel
Finally, the need may arise to delete a user account, which is done with the userdel command. Keep in mind that this action is irreversible and can have consequences if the user has files or processes running. To delete the user username, the command would be:
sudo userdel usernameIt is important to note that userdel does not delete the user’s home directory by default. To do so, the -r option must be included.
Some common use cases for userdel are:
# Delete a user and their home directory:
userdel -r username
# Delete a user, their home directory, and their email:
userdel -r -f username
# Delete a user only if they do not have any files or processes running:
userdel -f username
# Delete a user and force the deletion of their home directory, even if it is being used:
userdel -r -f -p usernameIt is recommended to back up the user’s data before deleting them. You can use the --help option with the userdel command to get a complete list of available options.
Here are some additional examples that demonstrate how to use advanced userdel options to delete users with specific configurations:
# Delete a user and all their groups:
userdel -g username
# Delete a user and all their primary and secondary groups:
userdel -g -G username
# Delete a user and their home directory, but keep their email:
userdel -r -k username
# For more information about `userdel` options, consult the man page:
man userdel1.4. Use Cases
These commands are used in a variety of situations, from the initial setup of a server to the daily management of a multi-user system. For example, in an educational setting, useradd can be used to create accounts for new students each semester, while userdel can help to clean up accounts once students graduate.
In a business environment, usermod is useful for updating employee permissions as their roles within the company change. This ensures that they have access to the resources necessary for their new responsibilities, while revoking access to systems they no longer require.
1.5. Summary
User management is an essential function for maintaining the security and efficiency of Linux systems. The useradd, usermod, and userdel commands provide a powerful and flexible interface for system administrators, allowing precise control over user accounts. With practice and understanding of these commands, administrators can ensure that their system runs smoothly and securely.
2. Navigating the File System
The ability to navigate and manipulate the file system is essential for any computer user, especially those who work in command-line environments or Unix-based operating systems. Basic commands like cd, ls, cp, mv, and rm are fundamental tools that allow users to efficiently manage their files and directories.
2.1. cd (Change Directory) Command
The cd command is used to change the current directory that the user is in. It is one of the most commonly used commands, as it allows for navigation through the folder structure of the system. For example, cd /home/user/documents will change the current directory to the user’s documents directory.
Some useful examples of cd include:
# Change to the current user's home directory:
cd
# Change to the /etc directory:
cd /etc
# Change to the parent directory:
cd ..
# Change to the previous directory:
cd -
# Change to the /home/user directory:
cd /home/user
# Change to the directory specified by the $HOME variable:
cd $HOME
# Change to the directory specified by an alias:
alias my_directory="/home/user/my_directory"
cd my_directory
# Change to the directory specified by an environment variable:
export DIRECTORY="/home/user/directory"
cd $DIRECTORY
# Change to the directory specified by a bookmark:
cd ~/Documents/Work/Project
# Change to the directory specified by a relative path:
cd ./folder/subfolderOptions for the cd command:
cd -L /home/user # Follows symbolic links.
cd -P /home/user # Does not follow symbolic links.
cd -H john # Go to the home directory of the user "john".
cd -V # Display the full path of the current directory.Remember:
You can use the pwd command to display the path of the current directory.
You can use the ls command to list the contents of a directory.
For more information about the cd command, consult the man page:
man cd2.2. ls (List) Command
ls is the command to list the files and directories within the current directory. It can be used with different options to show more information, such as ls -l to see details like permissions, number of links, owner, group, size, and last modification date.
Some useful examples of ls include:
# List the contents of the current directory:
ls
# List the contents of the /etc directory:
ls /etc
# List the files and directories in reverse alphabetical order:
ls -r
# List the files and directories in a single column:
ls -1
# List the files and directories with detailed information:
ls -l
# List the files and directories with size in bytes:
ls -h
# List hidden files and directories:
ls -a
# List files and directories recursively:
ls -R
# List only directories:
ls -d */
# List only files:
ls -fOptions for the ls command:
ls -a /home/user # Show all files in the directory.
ls -A /home/user # Show all files except those starting with ".".
ls -c /home/user # Show the last modified date and time of the files.
ls -d /home/user # Show only the directories in the directory.
ls -f /home/user # Show only the files in the directory.
ls -h /home/user # Show the size of the files in human-readable units.
ls -i /home/user # Show the inode number of each file.
ls -l /home/user # Show detailed information about each file.
ls -r /home/user # Show the list in reverse order.
ls -R /home/user # Show the list recursively.Remember:
You can use the man ls command to get more information about the ls command options.
2.3. cp (Copy) Command
The cp command is used to copy files or directories from one place to another. For example, cp file.txt /home/user/documents/ will copy the file.txt to the user’s documents directory. It can also be used to copy multiple files at once or to copy directories with the -r option.
Some useful examples of cp include:
# Copy a file:
cp source_file destination_file
# Copy a file to a directory:
cp source_file destination_directory
# Copy a directory:
cp -r source_directory destination_directory
# Copy a file and preserve permissions:
cp -p source_file destination_file
# Copy a file and force overwriting:
cp -f source_file destination_file
# Copy a file and create a backup:
cp -b source_file destination_file
# Copy a file only if it is newer than the destination file:
cp -u source_file destination_file
# Copy a file only if the destination file does not exist:
cp -n source_file destination_fileOptions for the cp command:
cp -a source_file destination_file # Preserve all attributes of the original file.
cp -b source_file destination_file # Create a backup of the destination file.
cp -f source_file destination_file # Force overwriting of the destination file.
cp -n source_file destination_file # Do not overwrite the destination file.
cp -p source_file destination_file # Preserve the permissions of the original file.
cp -r source_directory destination_directory # Copy a directory recursively.
cp -u source_file destination_file # Copy the file only if it is newer than the destination file.Remember:
You can use the man cp command to get more information about the cp command options.
You can use the pwd command to show the path of the current directory.
2.4. mv (Move) Command
mv is the command to move files or directories, but it is also used to rename them. For example, mv file.txt new_name.txt will change the name of the file, while mv file.txt /home/user/documents/ will move it to the specified directory.
Examples of the mv command and its options:
# Move a file:
mv source_file destination_file
# Move a file to a directory:
mv source_file destination_directory
# Move a directory:
mv -r source_directory destination_directory
# Move a file and preserve permissions:
mv -p source_file destination_file
# Move a file and force overwrite:
mv -f source_file destination_file
# Move a file and create a backup:
mv -b source_file destination_file
# Move a file only if it is newer than the destination file:
mv -u source_file destination_file
# Move a file only if the destination file does not exist:
mv -n source_file destination_filemv Command Options:
mv -a source_file destination_file # Preserve all attributes of the original file.
mv -b source_file destination_file # Create a backup of the destination file.
mv -f source_file destination_file # Force overwrite of the destination file.
mv -i source_file destination_file # Prompt before overwriting the destination file.
mv -n source_file destination_file # Do not overwrite the destination file.
mv -p source_file destination_file # Preserve the permissions of the original file.
mv -r source_directory destination_directory # Move a directory recursively.
mv -u source_file destination_file # Move the file only if it is newer than the destination file.Remember:
You can use the man mv command to get more information about the mv command options.
2.5. rm (Remove) Command
Finally, the rm command is used to delete files or directories. It is a powerful command and should be used with caution, as deleting files or directories is an irreversible action. For example, rm file.txt will delete the specified file, and rm -r folder will delete the folder and all its contents.
Examples of the rm command and its options:
# Delete a file:
rm file
# Delete an empty directory:
rmdir directory
# Delete a directory recursively:
rm -r directory
# Delete a file and force deletion:
rm -f file
# Delete a file and ask for confirmation:
rm -i file
# Delete a file only if it does not exist:
rm -n fileExamples of rm command options:
rm -a file # Delete all files, including hidden files.
rm -f file # Delete a file without asking.
rm -i file # Prompt before deleting a file.
rm -n file # Do not delete a file if it does not exist.
rm -r directory # Delete a directory recursively.
rm -v file # Display the name of a file before deleting it.Remember:
Be careful when using the rm command, as you cannot recover a deleted file.
You can use the man rm command to get more information about the rm command options.
Mastering these commands is essential for efficient file system management and can significantly increase user productivity. In addition, understanding how these commands work provides a solid foundation for learning other more advanced commands and shell scripts that can automate and simplify repetitive tasks.
3. Package Management
Linux offers various tools for package management that facilitate the installation, updating, and removal of software. Depending on the distribution, you might use apt, yum, dnf, or pacman. It is vital to keep your system updated to ensure security and optimal performance.
Package management is a critical component in maintaining Linux-based systems. This section of the blog is dedicated to exploring the package management tools available in Linux, providing a detailed overview of how these tools contribute to the efficiency, security, and stability of the system.
3.1. Package Management Tools in Linux
Linux is known for its diversity and flexibility, and this is reflected in the different package management tools available for different distributions. The most common ones are:
3.1.1. APT (Advanced Package Tool)
Primarily used in Debian-based distributions like Ubuntu, APT is a powerful tool that facilitates the search, installation, update, and removal of software packages. With commands like apt-get and apt-cache, users can manage their packages with ease.
Some examples of using APT include:
# Search for a package:
apt search package
# Install a package:
sudo apt install package
# Install a package and its dependencies:
sudo apt install -y package
# Update the list of available packages:
sudo apt update
# Update the system to the latest version:
sudo apt upgrade
# Remove a package:
sudo apt remove packageAPT options:
-y: Answer “yes” to all questions.-f: Force the installation of a package even if there are errors.-u: Update the system to the latest version.-m: Display detailed information about the installation or removal of a package.
3.1.2. YUM (Yellowdog Updater, Modified)
YUM is the preferred package manager for Red Hat-based distributions, such as CentOS and Fedora (up to version 22). It uses software repositories to resolve dependencies and perform installations and updates.
Some examples of using YUM include:
# Search for a package:
yum search package
# Install a package:
sudo yum install package
# Install a package and its dependencies:
sudo yum install -y package
# Update the list of available packages:
sudo yum update
# Update the system to the latest version:
sudo yum upgrade
# Remove a package:
sudo yum remove packageYUM options:
-y: Answer “yes” to all questions.-f: Force the installation of a package even if there are errors.-u: Update the system to the latest version.-m: Display detailed information about the installation or removal of a package.
3.1.3. DNF (Dandified YUM)
DNF has replaced YUM as the default package manager in Fedora since version 23 and in other Red Hat-based distributions. It offers better dependency resolution and an extensible plugin system.
Some examples of using DNF include:
# Search for a package:
dnf search package
# Install a package:
sudo dnf install package
# Install a package and its dependencies:
sudo dnf install -y package
# Update the list of available packages:
sudo dnf update
# Update the system to the latest version:
sudo dnf upgrade
# Remove a package:
sudo dnf remove packageDNF options:
-y: Answer “yes” to all questions.-f: Force the installation of a package even if there are errors.-u: Update the system to the latest version.-m: Display detailed information about the installation or removal of a package.
3.1.4. Pacman
The Arch Linux package manager, known for its simplicity and efficiency. Pacman combines a simple design with a powerful system that allows users to install, update, and remove packages quickly.
Some examples of using Pacman include:
# Search for a package:
pacman -Ss package
# Install a package:
sudo pacman -Sy package
# Install a package and its dependencies:
sudo pacman -Syu package
# Update the list of available packages:
sudo pacman -Sy
# Update the system to the latest version:
sudo pacman -Syu
# Remove a package:
sudo pacman -Rs packagePacman options:
-S: Synchronize the package database.-y: Answer “yes” to all questions.-u: Update the system to the latest version.-m: Display detailed information about the installation or removal of a package.
3.2. System Maintenance and Security
Keeping the system updated is crucial for security and performance. Package updates may contain security patches, performance improvements, and new features. Ignoring updates can leave the system vulnerable to attacks and stability issues.
Package management in Linux also involves periodically cleaning up obsolete or unnecessary packages, which helps to free up disk space and avoid conflicts between packages.
3.3. Best Practices in Package Management
-
Backups: Before performing major updates, it is recommended to make backups of the system to prevent data loss in case of problems.
-
Read Release Notes: Familiarizing yourself with the release notes of updates can provide valuable information about the changes and implications for the system.
-
Use Official Repositories: To ensure the authenticity and security of the software, it is important to prioritize the use of official repositories and avoid untrusted sources.
-
Caution with Third-Party Repositories: Although third-party repositories may offer packages not available in the official ones, it is important to evaluate the reliability and compatibility before adding them to the system.
3.4. Summary
Package management in Linux is a task that, although it may seem challenging at first, is essential for the proper functioning of the system. With the right tools and a conscious approach to security and maintenance, users can enjoy a robust and up-to-date system. The choice of the package management tool will depend on the Linux distribution being used, but the ultimate goal is always the same: a secure, stable, and efficient system.
4. Best Security Practices**
Computer security is a fundamental pillar in the administration of modern systems. As cyber threats evolve, so must our approach to the security of our systems. Here we detail some of the best practices to keep systems and the information they manage secure.
4.1. Firewall Configuration: iptables and ufw
Firewalls are the first line of defense in protecting systems against unauthorized access. iptables is a powerful tool available on most Linux distributions, which allows you to define complex rules for incoming and outgoing traffic. On the other hand, ufw (Uncomplicated Firewall) offers a more user-friendly interface for firewall management, ideal for those who prefer a simpler configuration.
4.1.1. Best practices for iptables:
- Maintain a default deny policy and only allow specifically needed traffic.
- Define clear and specific rules for each service that requires connectivity.
- Use
iptablesmodules likeconntrackto track the state of connections and apply rules based on the connection state.
4.1.2. Best practices for ufw:
- Take advantage of the simplicity of
ufwto manage rules efficiently. - Use application profiles to easily manage access to common services.
- Regularly review and clean up obsolete or unnecessary rules.
4.1.3. Examples of using iptables and ufw
# Allow SSH traffic in iptables:
iptables -A INPUT -p tcp --dport 22 -j ACCEPT
# Block ICMP (ping) traffic in ufw:
ufw deny proto icmp
# Allow access to a web server in ufw:
ufw allow 80/tcp
# Allow access to a specific IP address in iptables:
iptables -A INPUT -s 192.168.1.100 -j ACCEPT
# Deny access to a subnet in ufw:
ufw deny from 192.168.2.0/24
# Allow connections to a stateful service (FTP) in iptables:
iptables -A INPUT -p tcp --dport 21 -m conntrack --ctstate NEW,ESTABLISHED -j ACCEPT
# Allow connections to a service with ufw (SSH):
ufw allow ssh
# Block all incoming traffic in iptables:
iptables -P INPUT DROP
# Allow all outgoing traffic in iptables:
iptables -P OUTPUT ACCEPT
# Reset ufw rules to their default configuration:
ufw resetRemember:
Be careful when configuring firewalls, as an incorrect configuration could affect the connectivity of the system.
Before making changes to the firewall configuration, make sure you understand the existing rules and the impact of the new rules.
You can use the man command to get more information about the iptables and ufw options.
4.2. Securing Authentication with SSH and Keys
SSH (Secure Shell) is the standard method for remotely accessing a system. Key-based authentication is more secure than password-based authentication, as keys are more difficult to crack or guess.
4.2.1. Best practices for SSH:
- Disable SSH access for the root user.
- Use strong SSH keys and change them regularly.
- Restrict SSH access to known and trusted IP addresses.
4.2.2. Examples of configuring SSH with key authentication
# Generate an RSA key pair:
ssh-keygen -t rsa -b 4096
# Copy the public key to the remote server:
ssh-copy-id user@remote_server
# Configure the SSH server to accept only key authentication:
vim /etc/ssh/sshd_config
# Search for the following options:
# PasswordAuthentication and change it to no.
# ChallengeResponseAuthentication and change it to no.
# UsePAM and change it to no.
# Restart the SSH service:
sudo service ssh restart
# Connect to the remote server using the private key:
ssh user@remote_serverRemember:
Make sure to keep the private key in a safe place.
You can use an SSH agent to avoid having to enter the private key password each time you connect.
You can use the -p option to specify a different port for the SSH service.
4.3. Using Protection Tools like Fail2Ban
fail2ban is a tool that helps protect against brute force attacks and other unauthorized access attempts. It monitors system logs to detect attack patterns and automatically blocks suspicious IP addresses.
4.3.1. Best practices for fail2ban:
Configure fail2ban to monitor all relevant services, not just SSH.
Adjust fail2ban rules according to the system’s risk profile and traffic.
Keep fail2ban configuration up to date to adapt to new threats.
4.3.2. Some examples of fail2ban configuration
# Install Fail2Ban:
sudo apt install fail2ban
# Configure Fail2Ban for SSH:
vim /etc/fail2ban/jail.conf
# Search for the following options:
# enabled for the ssh service and change it to true.
# maxretry for the ssh service and adjust it to a suitable value (e.g., 5).
# bantime for the ssh service and adjust it to a suitable value (e.g., 3600).
# Restart Fail2Ban:
sudo service fail2ban restart
# Check Fail2Ban status:
sudo fail2ban-client status
# Unban an IP address:
sudo fail2ban-client unban <ip_address>Remember:
Make sure to adjust the Fail2Ban configuration according to the system’s needs. You can use the Fail2Ban web interface to manage rules and the status of banned IPs.
Fail2Ban is a powerful tool that can help protect the system against brute force attacks, but it is not a foolproof solution. It is important to use Fail2Ban in conjunction with other security measures such as firewalls and strong passwords.
4.4. Summary
Implementing these practices not only improves the security of systems but also fosters a culture of awareness and responsibility in the administration of technological infrastructure. Security is an ongoing task and requires constant attention to protect against emerging threats. With these strategies, system administrators can significantly strengthen the security posture of their operating environments.
5. Practical Tips
In the world of information technology, efficiency and optimization are key to success. Here are some practical tips that can help you improve the management of your systems and your daily workflow.
Automating Repetitive Tasks
Automation is one of the most effective ways to increase productivity. Using shell scripts to automate repetitive tasks can save you time and minimize the risk of human error. Cron jobs are a great way to schedule these scripts to run at specific intervals, ensuring that important tasks are not overlooked.
Maintaining a Change Log
Version control is fundamental in software project management. Tools like Git allow you to keep a detailed record of changes, facilitating collaboration between teams and the recovery of previous versions if something goes wrong. Learning to use Git will not only help you keep an organized history of your projects, but it is also a highly valued skill in the industry.
Monitoring System Performance
Monitoring tools like top, htop, nmon, and netstat are essential for monitoring the performance of your systems. These tools provide valuable real-time information on resource usage, such as CPU, memory, and network traffic, allowing you to identify and resolve bottlenecks quickly.
Interpreting System Logs
System logs are a goldmine of information for diagnosing problems. Learning to read and understand these files will allow you to identify the root cause of many common problems. Additionally, with the right knowledge, you can set up alert systems that will automatically notify you of anomalous behavior, allowing you to act before end users are affected.
Implementing these practical tips will not only improve the efficiency of your operations, but will also prepare you to face more complex challenges in the future. With automation, version control, monitoring, and log interpretation, you will be equipped to keep your systems running smoothly and at optimal performance.
6. Commands for Daily Tasks
In the world of system administration and server management, knowing the basic commands to perform everyday tasks is essential. These commands are the fundamental tools that every Linux user must master to keep their system in optimal condition. Below, we will detail some of the most useful commands for the daily management of a Linux system.
6.1. To search for files: find / -name filename
The find command is a powerful tool that allows users to search for files and directories within their filesystem. Using the command find / -name filename, you can locate any file whose name matches “filename” throughout the system. It is important to note that this command may take a while to execute if it is run in directories with a large number of files, as it will search the entire filesystem from the root (/).
6.2. To edit configuration files: nano or vi
Editing configuration files is a common task for system administrators. The text editors nano and vi are two of the most popular options for this task. Nano is known for its ease of use and its simple interface, which makes it ideal for beginners or for those who prefer a more direct experience. On the other hand, vi is a more powerful editor with a steeper learning curve, but it offers a wide range of features for advanced users.
6.3. To monitor disk space: df -h and du -sh *
The df -h command provides an overview of the available and used space on mounted filesystems, displaying the information in a human-readable format (i.e., with units such as MB, GB, etc.). On the other hand, du -sh * shows the space used by files and directories in the current directory, also in an easy-to-understand format. These commands are essential for managing disk space and ensuring that it does not run out unexpectedly.
6.4. To check the status of services: systemctl status service_name
The systemctl status service_name command is part of the systemd system, which is the init and service management system for Linux. This command allows users to check whether a specific service is active, inactive, or in an error state. It provides a quick way to diagnose problems with individual services and is a crucial tool for system maintenance.
Mastering these basic commands is essential for anyone working with Linux systems. They allow you to perform maintenance and management tasks efficiently, ensuring that the system runs smoothly and securely. With practice and time, these commands will become second nature, making the daily administration of your Linux environment easier.
Conclusion
Mastering Linux administration requires practice and dedication. However, with these tips and tools, you will be on your way to managing your Linux system like a true professional. Keep up with the latest trends and updates in the Linux world to continue improving your skills and knowledge.
In this article, we have covered various topics related to Linux security, including:
User and group management: It is fundamental to create specific users and groups for each task, assigning minimum permissions and using strong passwords.
Access control: Implement measures such as firewalls, role-based access control (RBAC), and access control lists (ACLs) to restrict access to system resources.
File and directory protection: Set appropriate permissions for files and directories, use encryption for sensitive data, and perform regular backups.
Software management: Install software only from trusted sources, keep it updated, and remove unnecessary software.
Security updates: Apply security patches promptly to fix known vulnerabilities.
Logging and auditing: Enable system event logging and perform regular audits to detect suspicious activity.
Use of security tools: Implement tools such as firewalls, antivirus, intrusion detection (IDS), and intrusion prevention systems (IPS) to improve system security.
SSH configuration and keys: Use key authentication for SSH, disable root access via SSH, and configure a non-standard port for SSH.
Protection with Fail2Ban: Implement Fail2Ban to protect against brute force attacks and other unauthorized access.
It is important to remember that Linux security is an ongoing process that requires constant attention. It is important to stay up-to-date on the latest threats and vulnerabilities, and implement the appropriate security measures to protect the system.