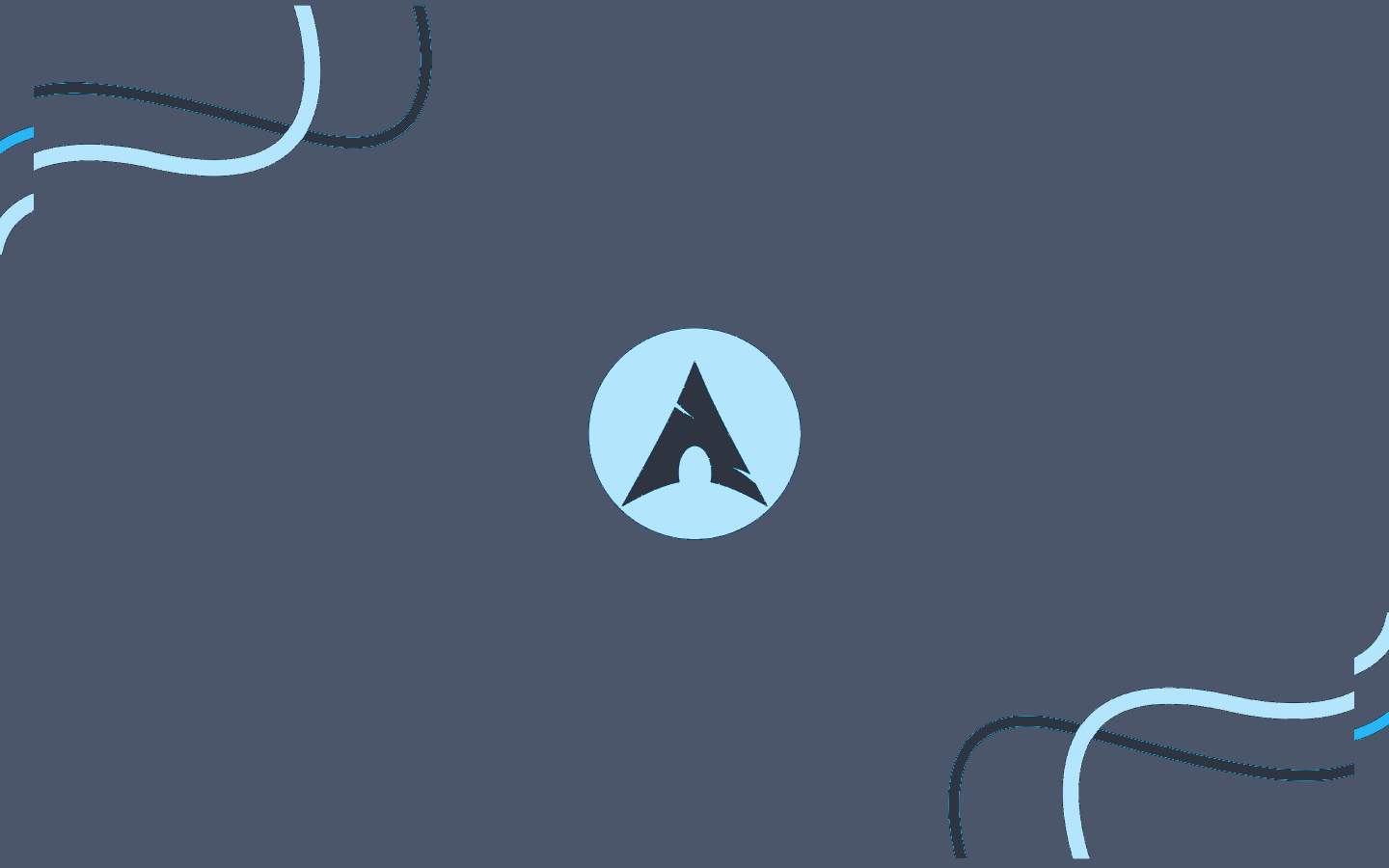Esenciales de administración de Linux: Consejos para administrar tu sistema como un profesional
Índice
- Gestión de Usuarios
- Navegación en el Sistema de Archivos
- Gestión de Paquetes
- Mejores Prácticas de Seguridad
- Consejos Prácticos
- Comandos para Tareas Cotidianas
- Conclusión
↗️ 🤝 Compartir…
La administración de sistemas Linux es una habilidad crucial para cualquier profesional de TI que desee mantener y optimizar el rendimiento de los servidores y sistemas operativos basados en Linux. Con su estabilidad, seguridad y flexibilidad, Linux se ha convertido en una elección popular para servidores, dispositivos embebidos, y como entorno de desarrollo.
1. Gestión de Usuarios
La gestión de usuarios es una piedra angular en la administración de sistemas operativos Linux. Esta tarea crítica asegura que los recursos del sistema sean accesibles y seguros para los usuarios autorizados, mientras se protege contra accesos no autorizados. En este post, exploraremos cómo los comandos useradd, usermod y userdel facilitan una gestión eficiente de usuarios, con ejemplos prácticos y casos de uso relevantes.
1.1. Creación de Usuarios con useradd
El comando useradd es el primer paso en la gestión de usuarios, utilizado para crear una nueva cuenta de usuario en el sistema. Por ejemplo, para agregar un usuario llamado nombre_usuario, el comando sería:
sudo useradd nombre_usuarioEste comando crea un nuevo usuario con las configuraciones predeterminadas del sistema. Sin embargo, para una configuración más detallada, se pueden agregar opciones como -m para crear un directorio home, -s para definir la shell por defecto, y -g para asignar un grupo principal.
Podemos ver otros casos de uso de useradd en los siguientes ejemplos:
# Crear un usuario con UID y GID específicos:
useradd -u 1001 -g 1002 nombre_usuario
# Crear un usuario con comentario:
useradd -c "Este es un usuario de prueba" nombre_usuario
# Crear un usuario con directorio de inicio personalizado:
useradd -d /home/personalizado nombre_usuario
# Crear un usuario con shell predeterminado personalizado:
useradd -s /bin/zsh nombre_usuario
# Crear un usuario con contraseña encriptada:
useradd -p $(openssl passwd -1 contraseña) nombre_usuario
# Crear un usuario sin crear su directorio de inicio:
useradd -M nombre_usuario
# Especificar la fecha de vencimiento de la contraseña:
useradd -e 2024-12-31 nombre_usuario
# Deshabilitar la cuenta de usuario:
useradd -D nombre_usuario
# Bloquear la cuenta de usuario:
useradd -L nombre_usuarioAquí hay algunos ejemplos adicionales que muestran cómo usar las opciones avanzadas de useradd para crear usuarios con configuraciones específicas:
# Crear un usuario con una fecha de caducidad de contraseña de 90 días:
useradd -f 90 nombre_usuario
# Crear un usuario que no pueda cambiar su contraseña:
useradd -C nombre_usuario
# Crear un usuario que no pueda iniciar sesión en el sistema:
useradd -U nombre_usuario
# Crear un usuario que solo pueda iniciar sesión a través de SSH:
useradd -s /bin/nologin nombre_usuario
# Crear un usuario con un límite de recursos:
useradd -l nombre_usuario
# Crear un usuario con una prioridad de CPU personalizada:
useradd -n nombre_usuario
# Crear un usuario con una máscara de umask personalizada:
useradd -m nombre_usuario
# Crear un usuario con un grupo principal adicional:
useradd -G nombre_grupo nombre_usuario
# Crear un usuario con varios grupos adicionales:
useradd -G grupo1,grupo2,grupo3 nombre_usuario
# Crear un usuario con membresía en un grupo secundario:
useradd -g grupo_principal -G grupo_secundario nombre_usuario
# Para obtener más información sobre las opciones de useradd, consulta la página de manual:
man useraddSe recomienda usar el comando passwd para establecer la contraseña del usuario después de crearlo.
Puedes usar la opción --help con el comando useradd para obtener una lista completa de las opciones disponibles.
1.2. Edición de Usuarios con usermod
Una vez que un usuario está creado, puede ser necesario modificar sus propiedades. Aquí es donde usermod juega un papel crucial. Por ejemplo, para cambiar el nombre de usuario de nombre_usuario a nuevoNombre, usaríamos:
sudo usermod -l nuevoNombre nombre_usuariousermod también permite cambiar otros aspectos del usuario, como su directorio home (-d), su shell (-s), o sus grupos (-aG).
Podemos ver otros casos de uso de usermod en los siguientes ejemplos:
# Cambiar el UID (identificador de usuario) de un usuario: (Se recomienda precaución al modificar el UID)
usermod -u 1001 nombre_usuario
# Cambiar el GID (identificador de grupo) de un usuario:
usermod -g 1002 nombre_usuario
# Modificar el comentario asociado a un usuario:
usermod -c "Nuevo comentario para el usuario" nombre_usuario
# Cambiar el directorio de inicio de un usuario:
usermod -d /home/nuevo_directorio nombre_usuario
# Modificar el shell predeterminado de un usuario:
usermod -s /bin/bash nombre_usuario
# Bloquear la cuenta de un usuario:
usermod -L nombre_usuario
# Desbloquear la cuenta de un usuario:
usermod -U nombre_usuario
# Establecer una fecha de caducidad para la contraseña del usuario:
usermod -e 2024-12-31 nombre_usuario
# Agregar un usuario a un grupo adicional:
usermod -aG grupo_adicional nombre_usuario
# Eliminar a un usuario de un grupo:
usermod -G -grupo_a_eliminar nombre_usuario
# Establecer una contraseña encriptada: (Similar a useradd)
usermod -p $(openssl passwd -1 contraseña) nombre_usuarioAquí hay algunos ejemplos adicionales que muestran cómo usar las opciones avanzadas de usermod para modificar usuarios con configuraciones específicas:
# Extender la validez de la contraseña de un usuario por 30 días:
chage -E +30 nombre_usuario
# Forzar al usuario a cambiar su contraseña en el próximo inicio de sesión:
passwd -e nombre_usuario
# Bloquear el inicio de sesión de un usuario mediante SSH:
usermod -s /bin/nologin nombre_usuario
# Para obtener más información sobre las opciones de usermod, consulta la página de manual:
man usermod1.3. Eliminación de Usuarios con userdel
Finalmente, puede surgir la necesidad de eliminar una cuenta de usuario, lo cual se realiza con el comando userdel. Considera que esta acción es irreversible y puede tener consecuencias si el usuario tiene archivos o procesos en ejecución. Para eliminar el usuario nombre_usuario, el comando sería:
sudo userdel nombre_usuarioEs importante tener en cuenta que userdel no elimina el directorio home del usuario por defecto. Para hacerlo, se debe incluir la opción -r.
Algunos casos de uso comunes de userdel son:
- Eliminar un usuario y su directorio de inicio:
userdel -r nombre_usuario
- Eliminar un usuario, su directorio de inicio y su correo electrónico:
userdel -r -f nombre_usuario
- Eliminar un usuario solo si no tiene ningún archivo o proceso en ejecución:
userdel -f nombre_usuario
- Eliminar un usuario y forzar la eliminación de su directorio de inicio, incluso si está siendo utilizado:
userdel -r -f -p nombre_usuarioSe recomienda realizar una copia de seguridad de los datos del usuario antes de eliminarlo.
Puedes usar la opción --help con el comando userdel para obtener una lista completa de las opciones disponibles.
Aquí hay algunos ejemplos adicionales que muestran cómo usar las opciones avanzadas de userdel para eliminar usuarios con configuraciones específicas:
# Eliminar un usuario y todos sus grupos:
userdel -g nombre_usuario
# Eliminar un usuario y todos sus grupos primarios y secundarios:
userdel -g -G nombre_usuario
# Eliminar un usuario y su directorio de inicio, pero conservar su correo electrónico:
userdel -r -k nombre_usuario
# Para obtener más información sobre las opciones de userdel, consulta la página de manual:
man userdel1.4. Casos de Uso
Estos comandos se utilizan en una variedad de situaciones, desde la configuración inicial de un servidor hasta la gestión diaria de un sistema multiusuario. Por ejemplo, en un entorno educativo, useradd puede ser utilizado para crear cuentas para nuevos estudiantes cada semestre, mientras que userdel puede ayudar a limpiar las cuentas una vez que los estudiantes se gradúan.
En el ámbito empresarial, usermod es útil para actualizar los permisos de los empleados conforme cambian sus roles dentro de la empresa. Esto asegura que tengan acceso a los recursos necesarios para sus nuevas responsabilidades, mientras se revoca el acceso a sistemas que ya no requieren.
1.5. Síntesis
La gestión de usuarios es una función esencial para mantener la seguridad y eficiencia de los sistemas Linux. Los comandos useradd, usermod y userdel ofrecen una interfaz potente y flexible para administradores de sistemas, permitiendo un control preciso sobre las cuentas de usuario. Con la práctica y comprensión de estos comandos, los administradores pueden asegurar que su sistema funcione sin problemas y de manera segura.
2. Navegación en el Sistema de Archivos
La habilidad para navegar y manipular el sistema de archivos es esencial para cualquier usuario de computadoras, especialmente para aquellos que trabajan en entornos de línea de comandos o sistemas operativos basados en Unix. Los comandos básicos como cd, ls, cp, mv, y rm son herramientas fundamentales que permiten a los usuarios gestionar eficientemente sus archivos y directorios.
2.1. Comando cd (Change Directory)
El comando cd se utiliza para cambiar el directorio actual en el que se encuentra el usuario. Es uno de los comandos más utilizados, ya que permite navegar a través de la estructura de carpetas del sistema. Por ejemplo, cd /home/usuario/documentos cambiará el directorio actual al de documentos del usuario.
Algunos ejemplos útiles de cd incluyen:
# Cambiar al directorio de inicio del usuario actual:
cd
# Cambiar al directorio /etc:
cd /etc
# Cambiar al directorio padre:
cd ..
# Cambiar al directorio anterior:
cd -
# Cambiar al directorio /home/usuario:
cd /home/usuario
# Cambiar al directorio especificado por la variable $HOME:
cd $HOME
# Cambiar al directorio especificado por un alias:
alias mi_directorio="/home/usuario/mi_directorio"
cd mi_directorio
# Cambiar al directorio especificado por una variable de entorno:
export DIRECTORIO="/home/usuario/directorio"
cd $DIRECTORIO
# Cambiar al directorio especificado por un marcador:
cd ~/Documentos/Trabajo/Proyecto
# Cambiar al directorio especificado por una ruta relativa:
cd ./carpeta/subcarpetaOpciones del comando cd:
cd -L /home/usuario # Sigue enlaces simbólicos.
cd -P /home/usuario # No sigue enlaces simbólicos.
cd -H juan # Ir al directorio de inicio del usuario "juan".
cd -V # Mostrar la ruta completa del directorio actual.Recuerda:
Puedes usar el comando pwd para mostrar la ruta del directorio actual.
Puedes usar el comando ls para listar el contenido de un directorio.
Para obtener más información sobre el comando cd, consulta la página de manual:
man cd2.2. Comando ls (List)
ls es el comando para listar los archivos y directorios dentro del directorio actual. Puede ser utilizado con diferentes opciones para mostrar más información, como ls -l para ver detalles como permisos, número de enlaces, propietario, grupo, tamaño y fecha de última modificación.
Algunos ejemplos útiles de ls incluyen:
# Listar el contenido del directorio actual:
ls
# Listar el contenido del directorio /etc:
ls /etc
# Listar los archivos y directorios en orden alfabético inverso:
ls -r
# Listar los archivos y directorios en una sola columna:
ls -1
# Listar los archivos y directorios con información detallada:
ls -l
# Listar los archivos y directorios con tamaño en bytes:
ls -h
# Listar los archivos y directorios ocultos:
ls -a
# Listar los archivos y directorios de forma recursiva:
ls -R
# Listar solo los directorios:
ls -d */
# Listar solo los archivos:
ls -fOpciones del comando ls:
ls -a /home/usuario # Mostrar todos los archivos del directorio.
ls -A /home/usuario # Mostrar todos los archivos excepto los que comienzan con ".".
ls -c /home/usuario # Mostrar la fecha y hora de la última modificación de los archivos.
ls -d /home/usuario # Mostrar solo los directorios del directorio.
ls -f /home/usuario # Mostrar solo los archivos del directorio.
ls -h /home/usuario # Mostrar el tamaño de los archivos en unidades legibles por humanos.
ls -i /home/usuario # Mostrar el número de inodo de cada archivo.
ls -l /home/usuario # Mostrar información detallada sobre cada archivo.
ls -r /home/usuario # Mostrar la lista en orden inverso.
ls -R /home/usuario # Mostrar la lista de forma recursiva.Recuerda:
Puedes usar el comando man ls para obtener más información sobre las opciones del comando ls.
2.3. Comando cp (Copy)
El comando cp se usa para copiar archivos o directorios de un lugar a otro. Por ejemplo, cp archivo.txt /home/usuario/documentos/ copiará el archivo.txt al directorio de documentos del usuario. También se puede utilizar para copiar múltiples archivos a la vez o para copiar directorios con la opción -r.
Agunos ejemplos útiles de cp incluyen:
# Copiar un archivo:
cp archivo_origen archivo_destino
# Copiar un archivo a un directorio:
cp archivo_origen directorio_destino
# Copiar un directorio:
cp -r directorio_origen directorio_destino
# Copiar un archivo y conservar los permisos:
cp -p archivo_origen archivo_destino
# Copiar un archivo y forzar la sobreescritura:
cp -f archivo_origen archivo_destino
# Copiar un archivo y crear una copia de seguridad:
cp -b archivo_origen archivo_destino
# Copiar un archivo solo si es más nuevo que el archivo de destino:
cp -u archivo_origen archivo_destino
# Copiar un archivo solo si no existe el archivo de destino:
cp -n archivo_origen archivo_destinoOpciones del comando cp:
cp -a archivo_origen archivo_destino # Conservar todos los atributos del archivo original.
cp -b archivo_origen archivo_destino # Crear una copia de seguridad del archivo de destino.
cp -f archivo_origen archivo_destino # Forzar la sobreescritura del archivo de destino.
cp -n archivo_origen archivo_destino # No sobrescribir el archivo de destino.
cp -p archivo_origen archivo_destino # Conservar los permisos del archivo original.
cp -r directorio_origen directorio_destino # Copiar un directorio de forma recursiva.
cp -u archivo_origen archivo_destino # Copiar el archivo solo si es más nuevo que el archivo de destino.Recuerda:
Puedes usar el comando man cp para obtener más información sobre las opciones del comando cp.
Puedes usar el comando pwd para mostrar la ruta del directorio actual.
2.4. Comando mv (Move)
mv es el comando para mover archivos o directorios, pero también se utiliza para renombrarlos. Por ejemplo, mv archivo.txt nuevo_nombre.txt cambiará el nombre del archivo, mientras que mv archivo.txt /home/usuario/documentos/ lo moverá al directorio especificado.
Ejemplos del comando mv y sus opciones:
# Mover un archivo:
mv archivo_origen archivo_destino
# Mover un archivo a un directorio:
mv archivo_origen directorio_destino
# Mover un directorio:
mv -r directorio_origen directorio_destino
# Mover un archivo y conservar los permisos:
mv -p archivo_origen archivo_destino
# Mover un archivo y forzar la sobreescritura:
mv -f archivo_origen archivo_destino
# Mover un archivo y crear una copia de seguridad:
mv -b archivo_origen archivo_destino
# Mover un archivo solo si es más nuevo que el archivo de destino:
mv -u archivo_origen archivo_destino
# Mover un archivo solo si no existe el archivo de destino:
mv -n archivo_origen archivo_destinoOpciones del comando mv:
mv -a archivo_origen archivo_destino # Conservar todos los atributos del archivo original.
mv -b archivo_origen archivo_destino # Crear una copia de seguridad del archivo de destino.
mv -f archivo_origen archivo_destino # Forzar la sobreescritura del archivo de destino.
mv -i archivo_origen archivo_destino # Preguntar antes de sobrescribir el archivo de destino.
mv -n archivo_origen archivo_destino # No sobrescribir el archivo de destino.
mv -p archivo_origen archivo_destino # Conservar los permisos del archivo original.
mv -r directorio_origen directorio_destino # Mover un directorio de forma recursiva.
mv -u archivo_origen archivo_destino # Mover el archivo solo si es más nuevo que el archivo de destino.Recuerda:
Puedes usar el comando man mv para obtener más información sobre las opciones del comando mv.
2.5. Comando rm (Remove)
Finalmente, el comando rm se utiliza para eliminar archivos o directorios. Es un comando poderoso y debe usarse con precaución, ya que eliminar archivos o directorios es una acción irreversible. Por ejemplo, rm archivo.txt eliminará el archivo especificado, y rm -r carpeta eliminará la carpeta y todo su contenido.
Ejemplos del comando rm y sus opciones:
# Eliminar un archivo:
rm archivo
# Eliminar un directorio vacío:
rmdir directorio
# Eliminar un directorio de forma recursiva:
rm -r directorio
# Eliminar un archivo y forzar la eliminación:
rm -f archivo
# Eliminar un archivo y pedir confirmación:
rm -i archivo
# Eliminar un archivo solo si no existe:
rm -n archivoEjemplos de las opciones del comando rm:
rm -a archivo # Eliminar todos los archivos, incluyendo los ocultos.
rm -f archivo # Eliminar un archivo sin preguntar.
rm -i archivo # Preguntar antes de eliminar un archivo.
rm -n archivo # No eliminar un archivo si ya no existe.
rm -r directorio # Eliminar un directorio de forma recursiva.
rm -v archivo # Mostrar el nombre de un archivo antes de eliminarlo.Recuerda:
Ten cuidado al usar el comando rm, ya que no se puede recuperar un archivo eliminado.
Puedes usar el comando man rm para obtener más información sobre las opciones del comando rm.
Dominar estos comandos es fundamental para la gestión eficiente del sistema de archivos y puede aumentar significativamente la productividad del usuario. Además, entender cómo funcionan estos comandos proporciona una base sólida para aprender otros comandos más avanzados y scripts de shell que pueden automatizar y simplificar tareas repetitivas.
3. Gestión de Paquetes
Linux ofrece varias herramientas para la gestión de paquetes que facilitan la instalación, actualización y eliminación de software. Dependiendo de la distribución, podrías usar apt, yum, dnf o pacman. Es vital mantener el sistema actualizado para asegurar la seguridad y el rendimiento óptimo.
La gestión de paquetes es un componente crítico en el mantenimiento de sistemas basados en Linux. Esta sección del blog se dedica a explorar las herramientas de gestión de paquetes disponibles en Linux, proporcionando una visión detallada de cómo estas herramientas contribuyen a la eficiencia, seguridad y estabilidad del sistema.
3.1. Herramientas de Gestión de Paquetes en Linux
Linux es conocido por su diversidad y flexibilidad, y esto se refleja en las diferentes herramientas de gestión de paquetes disponibles para las distintas distribuciones. Las más comunes son:
3.1.1. APT (Advanced Package Tool)
Utilizada principalmente en distribuciones basadas en Debian, como Ubuntu, APT es una poderosa herramienta que facilita la búsqueda, instalación, actualización y eliminación de paquetes de software. Con comandos como apt-get y apt-cache, los usuarios pueden gestionar sus paquetes con facilidad.
Algunos ejemplos de uso de APT incluyen:
# Buscar un paquete:
apt search paquete
# Instalar un paquete:
sudo apt install paquete
# Instalar un paquete y sus dependencias:
sudo apt install -y paquete
# Actualizar la lista de paquetes disponibles:
sudo apt update
# Actualizar el sistema a la última versión:
sudo apt upgrade
# Eliminar un paquete:
sudo apt remove paqueteOpciones de apt:
-y: Contestar “sí” a todas las preguntas.-f: Forzar la instalación de un paquete incluso si hay errores.-u: Actualizar el sistema a la última versión.-m: Mostrar información detallada sobre la instalación o eliminación de un paquete.
3.1.2. YUM (Yellowdog Updater, Modified)
YUM es el gestor de paquetes predilecto para distribuciones basadas en Red Hat, como CentOS y Fedora (hasta la versión 22). Utiliza repositorios de software para resolver dependencias y realizar instalaciones y actualizaciones.
Algunos ejemplos de uso de YUM incluyen:
# Buscar un paquete:
yum search paquete
# Instalar un paquete:
sudo yum install paquete
# Instalar un paquete y sus dependencias:
sudo yum install -y paquete
# Actualizar la lista de paquetes disponibles:
sudo yum update
# Actualizar el sistema a la última versión:
sudo yum upgrade
# Eliminar un paquete:
sudo yum remove paqueteOpciones de yum:
-y: Contestar “sí” a todas las preguntas.-f: Forzar la instalación de un paquete incluso si hay errores.-u: Actualizar el sistema a la última versión.-m: Mostrar información detallada sobre la instalación o eliminación de un paquete.
3.1.3. DNF (Dandified YUM)
DNF ha reemplazado a YUM como el gestor de paquetes por defecto en Fedora desde la versión 23 y en otras distribuciones basadas en Red Hat. Ofrece una mejor resolución de dependencias y un sistema de plugins extensible.
Algunos ejemplos de uso de DNF incluyen:
# Buscar un paquete:
dnf search paquete
# Instalar un paquete:
sudo dnf install paquete
# Instalar un paquete y sus dependencias:
sudo dnf install -y paquete
# Actualizar la lista de paquetes disponibles:
sudo dnf update
# Actualizar el sistema a la última versión:
sudo dnf upgrade
# Eliminar un paquete:
sudo dnf remove paqueteOpciones de dnf:
-y: Contestar “sí” a todas las preguntas.-f: Forzar la instalación de un paquete incluso si hay errores.-u: Actualizar el sistema a la última versión.-m: Mostrar información detallada sobre la instalación o eliminación de un paquete.
3.1.4. Pacman
El gestor de paquetes de Arch Linux, conocido por su simplicidad y eficiencia. Pacman combina un diseño sencillo con un potente sistema que permite a los usuarios instalar, actualizar y eliminar paquetes rápidamente.
Algunos ejemplos de uso de Pacman incluyen:
# Buscar un paquete:
pacman -Ss paquete
# Instalar un paquete:
sudo pacman -Sy paquete
# Instalar un paquete y sus dependencias:
sudo pacman -Syu paquete
# Actualizar la lista de paquetes disponibles:
sudo pacman -Sy
# Actualizar el sistema a la última versión:
sudo pacman -Syu
# Eliminar un paquete:
sudo pacman -Rs paqueteOpciones de pacman:
-S: Sincronizar la base de datos de paquetes.-y: Contestar “sí” a todas las preguntas.-u: Actualizar el sistema a la última versión.-m: Mostrar información detallada sobre la instalación o eliminación de un paquete.
3.2. Mantenimiento y Seguridad del Sistema
Mantener el sistema actualizado es crucial para la seguridad y el rendimiento. Las actualizaciones de paquetes pueden contener parches de seguridad, mejoras de rendimiento y nuevas características. Ignorar las actualizaciones puede dejar el sistema vulnerable a ataques y problemas de estabilidad.
La gestión de paquetes en Linux también implica la limpieza periódica de paquetes obsoletos o innecesarios, lo que ayuda a liberar espacio en disco y evitar conflictos entre paquetes.
3.3. Mejores Prácticas en la Gestión de Paquetes
-
Realizar Copias de Seguridad: Antes de realizar actualizaciones importantes, es recomendable hacer copias de seguridad del sistema para prevenir la pérdida de datos en caso de problemas.
-
Leer las Notas de Lanzamiento: Familiarizarse con las notas de lanzamiento de las actualizaciones puede proporcionar información valiosa sobre los cambios y las implicaciones para el sistema.
-
Usar Repositorios Oficiales: Para garantizar la autenticidad y seguridad del software, se debe priorizar el uso de repositorios oficiales y evitar fuentes no confiables.
-
Prudencia con los Repositorios de Terceros: Aunque los repositorios de terceros pueden ofrecer paquetes no disponibles en los oficiales, es importante evaluar la confiabilidad y compatibilidad antes de agregarlos al sistema.
3.4. Síntesis
La gestión de paquetes en Linux es una tarea que, aunque puede parecer desafiante al principio, es esencial para el buen funcionamiento del sistema. Con las herramientas adecuadas y un enfoque consciente de la seguridad y el mantenimiento, los usuarios pueden disfrutar de un sistema robusto y actualizado. La elección de la herramienta de gestión de paquetes dependerá de la distribución de Linux que se esté utilizando, pero el objetivo final es siempre el mismo: un sistema seguro, estable y eficiente.
4. Mejores Prácticas de Seguridad**
La seguridad informática es un pilar fundamental en la administración de sistemas modernos. A medida que las amenazas cibernéticas evolucionan, también debe hacerlo nuestra aproximación a la seguridad de nuestros sistemas. Aquí detallamos algunas de las mejores prácticas para mantener seguros los sistemas y la información que gestionan.
4.1. Configuración de Firewalls: iptables y ufw
Los firewalls son la primera línea de defensa en la protección de sistemas contra accesos no autorizados. iptables es una herramienta poderosa disponible en la mayoría de las distribuciones de Linux, que permite definir reglas complejas para el tráfico entrante y saliente. Por otro lado, ufw (Uncomplicated Firewall) ofrece una interfaz más amigable para la gestión de firewalls, ideal para aquellos que prefieren una configuración más sencilla.
4.1.1. Mejores prácticas para iptables:
- Mantener una política de denegación por defecto y permitir solo el tráfico específicamente necesario.
- Definir reglas claras y específicas para cada servicio que requiera conectividad.
- Utilizar módulos de
iptablescomoconntrackpara seguir el estado de las conexiones y aplicar reglas basadas en el estado de la conexión.
4.1.2. Mejores prácticas para ufw:
- Aprovechar la simplicidad de
ufwpara administrar reglas de manera eficiente. - Utilizar perfiles de aplicación para gestionar fácilmente el acceso a servicios comunes.
- Regularmente revisar y limpiar reglas obsoletas o innecesarias.
4.1.3. Ejemplos de uso de iptables y ufw
# Permitir el tráfico SSH en iptables:
iptables -A INPUT -p tcp --dport 22 -j ACCEPT
# Bloquear el tráfico ICMP (ping) en ufw:
ufw deny proto icmp
# Permitir el acceso a un servidor web en ufw:
ufw allow 80/tcp
# Permitir el acceso a una dirección IP específica en iptables:
iptables -A INPUT -s 192.168.1.100 -j ACCEPT
# Denegar el acceso a una subred en ufw:
ufw deny from 192.168.2.0/24
# Permitir conexiones a un servicio con estado (FTP) en iptables:
iptables -A INPUT -p tcp --dport 21 -m conntrack --ctstate NEW,ESTABLISHED -j ACCEPT
# Permitir conexiones a un servicio con ufw (SSH):
ufw allow ssh
# Bloquear todo el tráfico entrante en iptables:
iptables -P INPUT DROP
# Permitir todo el tráfico saliente en iptables:
iptables -P OUTPUT ACCEPT
# Restablecer las reglas de ufw a su configuración predeterminada:
ufw resetRecuerda:
Ten cuidado al configurar firewalls, ya que una configuración incorrecta podría afectar la conectividad del sistema.
Antes de realizar cambios en la configuración del firewall, asegúrate de comprender las reglas existentes y el impacto de las nuevas reglas.
Puedes usar el comando man para obtener más información sobre las opciones de iptables y ufw.
4.2. Asegurando la Autenticación con SSH y Keys
SSH (Secure Shell) es el método estándar para acceder de forma remota a un sistema. La autenticación basada en claves es más segura que la autenticación basada en contraseñas, ya que las claves son más difíciles de descifrar o adivinar.
4.2.1. Mejores prácticas para SSH:
- Deshabilitar el acceso SSH para el usuario root.
- Utilizar claves SSH fuertes y cambiarlas regularmente.
- Restringir el acceso SSH a direcciones IP conocidas y confiables.
4.2.2. Ejemplos de configuración de SSH con autenticación por clave
# Generar un par de claves RSA:
ssh-keygen -t rsa -b 4096
# Copiar la clave pública al servidor remoto:
ssh-copy-id usuario@servidor_remoto
# Configurar el servidor SSH para aceptar solo la autenticación por clave:
vim /etc/ssh/sshd_config
# Buscar las siguientes opciones:
# PasswordAuthentication y cambiarla a no.
# ChallengeResponseAuthentication y cambiarla a no.
# UsePAM y cambiarla a no.
# Reiniciar el servicio SSH:
sudo service ssh restart
# Conectarse al servidor remoto utilizando la clave privada:
ssh usuario@servidor_remotoRecuerda:
Asegúrate de mantener la clave privada en un lugar seguro.
Puedes utilizar un agente SSH para evitar tener que introducir la contraseña de la clave privada cada vez que te conectes.
Puedes utilizar la opción -p para especificar un puerto diferente para el servicio SSH.
4.3. Uso de Herramientas de Protección como Fail2Ban
fail2ban es una herramienta que ayuda a proteger contra ataques de fuerza bruta y otros intentos de acceso no autorizado. Monitorea los registros de sistema para detectar patrones de ataque y automáticamente bloquea las direcciones IP sospechosas.
4.3.1. Mejores prácticas para fail2ban:
- Configurar
fail2banpara monitorear todos los servicios relevantes, no solo SSH. - Ajustar las reglas de
fail2bansegún el perfil de riesgo y tráfico del sistema. - Mantener actualizada la configuración de
fail2banpara adaptarse a las nuevas amenazas.
4.3.2. Algunos ejemplos de configuración de fail2ban
# Instalar Fail2Ban:
sudo apt install fail2ban
# Configurar Fail2Ban para SSH:
vim /etc/fail2ban/jail.conf
# Buscar las siguientes opciones:
# enabled para el servicio ssh y cambiarla a true.
# maxretry para el servicio ssh y ajustarla a un valor adecuado (por ejemplo, 5).
# bantime para el servicio ssh y ajustarla a un valor adecuado (por ejemplo, 3600).
# Reiniciar Fail2Ban:
sudo service fail2ban restart
# Verificar el estado de Fail2Ban:
sudo fail2ban-client status
# Desbanear una dirección IP:
sudo fail2ban-client unban <direccion_ip>Recuerda:
Asegúrate de ajustar la configuración de Fail2Ban según las necesidades del sistema. Puedes utilizar la interfaz web de Fail2Ban para administrar las reglas y el estado de las IPs baneadas.
Fail2Ban es una herramienta poderosa que puede ayudar a proteger el sistema contra ataques de fuerza bruta, pero no es una solución infalible. Es importante utilizar Fail2Ban en conjunto con otras medidas de seguridad como firewalls y contraseñas seguras.
4.4. Síntesis
Implementar estas prácticas no solo mejora la seguridad de los sistemas, sino que también fomenta una cultura de conciencia y responsabilidad en la administración de la infraestructura tecnológica. La seguridad es una tarea continua y requiere atención constante para proteger contra las amenazas emergentes. Con estas estrategias, los administradores de sistemas pueden fortalecer significativamente la postura de seguridad de sus entornos operativos.
5. Consejos Prácticos
En el mundo de la tecnología de la información, la eficiencia y la optimización son claves para el éxito. Aquí hay algunos consejos prácticos que pueden ayudarte a mejorar la gestión de tus sistemas y tu flujo de trabajo diario.
Automatización de Tareas Repetitivas
La automatización es una de las formas más efectivas de aumentar la productividad. Utilizar scripts de shell para automatizar tareas repetitivas puede ahorrarte tiempo y minimizar el riesgo de errores humanos. Los cron jobs son una excelente manera de programar estos scripts para que se ejecuten en intervalos específicos, asegurando que las tareas importantes no se pasen por alto.
Mantenimiento de un Registro de Cambios
El control de versiones es fundamental en la gestión de proyectos de software. Herramientas como Git permiten mantener un registro detallado de los cambios, facilitando la colaboración entre equipos y la recuperación de versiones anteriores si algo sale mal. Aprender a usar Git no solo te ayudará a mantener un historial organizado de tus proyectos, sino que también es una habilidad muy valorada en la industria.
Monitoreo del Rendimiento del Sistema
Herramientas de monitoreo como top, htop, nmon, y netstat son esenciales para supervisar el rendimiento de tus sistemas. Estas herramientas proporcionan información valiosa en tiempo real sobre el uso de recursos, como la CPU, la memoria y el tráfico de red, lo que te permite identificar y resolver cuellos de botella rápidamente.
Interpretación de Logs del Sistema
Los logs del sistema son una mina de oro de información para diagnosticar problemas. Aprender a leer y comprender estos archivos te permitirá identificar la causa raíz de muchos problemas comunes. Además, con el conocimiento adecuado, puedes configurar sistemas de alerta que te notifiquen automáticamente sobre comportamientos anómalos, lo que te permite actuar antes de que los usuarios finales se vean afectados.
Implementar estos consejos prácticos no solo mejorará la eficiencia de tus operaciones, sino que también te preparará para enfrentar desafíos más complejos en el futuro. Con la automatización, el control de versiones, el monitoreo y la interpretación de logs, estarás equipado para mantener tus sistemas funcionando sin problemas y con un rendimiento óptimo.
6. Comandos para Tareas Cotidianas
En el mundo de la administración de sistemas y la gestión de servidores, conocer los comandos básicos para realizar tareas cotidianas es esencial. Estos comandos son las herramientas fundamentales que todo usuario de Linux debe dominar para mantener su sistema en óptimas condiciones. A continuación, detallaremos algunos de los comandos más útiles para la gestión diaria de un sistema Linux.
6.1. Para buscar archivos: find / -name nombre_archivo
El comando find es una poderosa herramienta que permite a los usuarios buscar archivos y directorios dentro de su sistema de archivos. Utilizando el comando find / -name nombre_archivo, se puede localizar cualquier archivo cuyo nombre coincida con “nombre_archivo” en todo el sistema. Es importante tener en cuenta que este comando puede tardar un poco si se ejecuta en directorios con una gran cantidad de archivos, ya que buscará en todo el sistema de archivos desde la raíz (/).
6.2. Para editar archivos de configuración: nano o vi
Editar archivos de configuración es una tarea común para los administradores de sistemas. Los editores de texto nano y vi son dos de las opciones más populares para esta tarea. Nano es conocido por su facilidad de uso y su interfaz simple, lo que lo hace ideal para principiantes o para aquellos que prefieren una experiencia más directa. Por otro lado, vi es un editor más potente con una curva de aprendizaje más pronunciada, pero ofrece una amplia gama de funcionalidades para usuarios avanzados.
6.3. Para monitorear el espacio en disco: df -h y du -sh *
El comando df -h proporciona una visión general del espacio disponible y utilizado en los sistemas de archivos montados, mostrando la información en un formato legible por humanos (es decir, con unidades como MB, GB, etc.). Por su parte, du -sh * muestra el espacio utilizado por los archivos y directorios en el directorio actual, también en un formato fácil de entender. Estos comandos son esenciales para gestionar el espacio en disco y asegurarse de que no se agote inesperadamente.
6.4. Para verificar el estado de los servicios: systemctl status nombre_servicio
El comando systemctl status nombre_servicio es parte del sistema systemd, que es el sistema de inicio y gestión de servicios para Linux. Este comando permite a los usuarios verificar si un servicio específico está activo, inactivo o en un estado de error. Proporciona una forma rápida de diagnosticar problemas con servicios individuales y es una herramienta crucial para el mantenimiento del sistema.
Dominar estos comandos básicos es fundamental para cualquier persona que trabaje con sistemas Linux. Permiten realizar tareas de mantenimiento y gestión de forma eficiente, asegurando que el sistema funcione sin problemas y de manera segura. Con la práctica y el tiempo, estos comandos se convertirán en una segunda naturaleza, facilitando la administración diaria de su entorno Linux.
Conclusión
Dominar la administración de Linux requiere práctica y dedicación. Sin embargo, con estos consejos y herramientas, estarás en camino de gestionar tu sistema Linux como un verdadero profesional. Mantente al día con las últimas tendencias y actualizaciones en el mundo de Linux para seguir mejorando tus habilidades y conocimientos.
En esta publicación, hemos abordado diversos temas relacionados con la seguridad en Linux, incluyendo:
Administración de usuarios y grupos: Es fundamental crear usuarios y grupos específicos para cada tarea, asignando permisos mínimos y utilizando contraseñas seguras.
Control de acceso: Implementar medidas como firewalls, control de acceso basado en roles (RBAC) y listas de control de acceso (ACL) para restringir el acceso a los recursos del sistema.
Protección de archivos y directorios: Establecer permisos adecuados para archivos y directorios, utilizando cifrado para datos sensibles y realizando copias de seguridad regulares.
Gestión de software: Instalar software solo de fuentes confiables, mantenerlo actualizado y eliminar software innecesario.
Actualizaciones de seguridad: Aplicar parches de seguridad promptly para corregir vulnerabilidades conocidas.
Registro y auditoría: Habilitar el registro de eventos del sistema y realizar auditorías regulares para detectar actividades sospechosas.
Uso de herramientas de seguridad: Implementar herramientas como firewalls, antivirus, detección de intrusiones (IDS) y sistemas de prevención de intrusiones (IPS) para mejorar la seguridad del sistema.
Configuración de SSH y claves: Utilizar la autenticación por clave para SSH, deshabilitar el acceso root por SSH y configurar un puerto no estándar para SSH.
Protección con Fail2Ban: Implementar Fail2Ban para proteger contra ataques de fuerza bruta y otros accesos no autorizados.
Es importante recordar que la seguridad en Linux es un proceso continuo que requiere atención constante. Es importante mantenerse actualizado sobre las últimas amenazas y vulnerabilidades, e implementar las medidas de seguridad adecuadas para proteger el sistema.